Главное меню
- Безопасность
- Запись дисков
- Интернет
- Мультимедиа
- Системные программы
- Графика
- Фотошоп
- PSD исходники
- Градиенты
- Кисти
- Плагины и Фильтры
- Рамки
- Скрап-Наборы
- Стили
- Фоны
- Фигуры
- Шаблоны
- Шрифты
- Экшены
- Для Рабочего стола
- Музыкальные программы
- Программы для КПК
- GPS КАРТЫ
- Переводчики
- Электронные словари
- Вебмастеру
- Полезные программы
Программы для записи дисков
О сайте
Сайт LoveProgram.ru посвящен обзору всевозможных компьютерных программ. В нашем веке нельзя представить человека, который не пользуется компьютером, для полноценной работы которого необходим определенный набор программ. Некоторые предпочитают покупать программы, некоторые используют "Freeware" - так называемые бесплатные программы, другие же ищут программное обеспечение на просторах интернета. На нашем ресурсе мы постарались собрать информацию о всевозможных бесплатных и условно-бесплатных программах для свободного использования. На сайте LoveProgram.ru не хранится каких-либо программ или ссылок на ФО.
20-02-2025, 18:28 - Windows 11 x64 24H2 4in1 Upd 02.2025 by OVGorskiy (RUS)

Windows 11 24H2 by OVGorskiy — обновленные оригинальные русские образы ОС «Windows® 11™» от Microsoft наиболее востребованных редакций, объединенных в 1 образ (x64) стандартными средствами от Microsoft ADK (DISM). Включает в себя обновлённые «чистые», почти не модифицированные образы редакций ОС Windows 11 Pro, Home и Enterprise x64. В системе присутствуют финальные, оригинальные обновления по 12 ноября 2024 г. включительно и ссылка на сайт автора. В установщик добавлен инструмент для работы с ОС, её ремонта и восстановления MSDaRT. Больше никаких изменений не производилось.
Сборка разработана для тех, кому необходима чистая система после установки, кому не нужны изменения в системе, а вопросами настройки, оптимизации и оформления готов заняться сам. Всё это предоставляет данная сборка. В сборке произведено разблокирование установки на не поддерживаемых компьютерах по системным требованиям, а также обход установки с обязательным подключением к интернету.
Состав образа:
— Core Home (Домашняя) x64,
— Core Home single language (Домашняя для одного языка) x64,
— Professional (Профессиональная) x64,
— Enterprise (Корпоративная) x64.
Название операционной системы: Microsoft® Windows® 11 24H2 Ru
Версия ОС: 10.0 build 26100 (24H2) 2024 Update (10.0.26100.3194) обновление 02.2025.
Состав сборки: Домашняя, Домашняя для одного языка, Профессиональная, Корпоративная.
Канал распространения: Retail (VL для Корп.).
Разрядность: 64 бит (x64).
Дата выпуска: февраль 2025 г.
Сборка основана на официальных образах MICROSOFT MSDN (Version 24H2 Build 26100 (2024 Update)):
ru-ru_windows_11_consumer_editions_version_24h2_x64_dvd_784471d8.iso
ru-ru_windows_11_business_editions_version_24h2_x64_dvd_f9b9b5d6.iso.
Изменения в образах ОС:
— Реализован обход по системным требованиям как при установке на «чистую», так и методом обновления;
— Разблокирована установка системы и обновление со старой версии без подключённого интернета;
— Предотвращено автоматическое шифрование дисков;
— Интегрированы обновления по 12 февраля 2025 г. (накопительные);
— Запущен компонент ОС .NetFramework 3.5 (2.0 и 3.0 включительно), требуется некоторым программам;
— Запущен компонент ОС SMB 1.0, требуется старым домашним сетям;
— Показать «Мой Компьютер» на рабочем столе;
— Показать скрытые файлы и папки, показать расширение файлов;
— Добавлена домашняя страница автора сборки;
— Обновлён браузер Edge до новой версии Microsoft Edge 133.0.3065.69 Chromium.
— Установлен архиватор WinRAR v7.10.
— Установлены компоненты Microsoft Visual C++ 2015-2022 v.4.42.34433.
• Установка операционной системы ничем не отличается от установки операционной системы с оригинала. Время установки ОС варьирует от 10 до 60 минут в зависимости от скорости носителей и мощности компьютера. Приложения устанавливаются методом post-install внутренним установщиком ОС. Содержимое образов можно перенести на загрузочную флешку или записать на DVD9 диск по соответствующей процедуре по созданию загрузочных носителей. Сборка проверялась во всех вариантах установки на реальной машине с загрузочной флешки. Ошибок установки не обнаружено. Самый оптимальный вариант установки с флешки как наиболее быстрый и удобный. Для создания флешки наиболее простым способом является применение программ Ventoy или Rufus на компьютерах с дисковой структурой MBR (программы присутствуют в образе сборки). Для компьютеров с UEFI и GPT дисками подходит программа Rufus (присутствует в установочном образе или скачать) с выбором соответствующих параметров (UEFI) и форматированием флешки в FAT32. При создании флешки программой Rufus отключите все дополнительные патчи для Win11, необходимые патчи в сборке уже сделаны. За применение других программ при создании загрузочной флешки отвечаете только вы. Подробнее на форуме. Как вариант рекомендую включить стандартный интерфейс BIOS или загружаться в режиме совместимости с BIOS (Legacy), а GPT диск преобразовать в MBR. Имейте ввиду, что флешки для установки системы на MBR и GPT диски создаются с разными параметрами и не совместимы друг с другом. Так же отличаются способы загрузки с флешки, на MBR диск загружаться нужно только в режиме совместимости (Legacy) или CSM, а на GPT диск только из под UEFI интерфейса. Настоятельно рекомендую отключать антивирус и защитник Windows при создании загрузочной флешки или записи DVD диска во избежание удаления активаторов.
• В сборке реализован обход ограничений на установку системы на компьютерах с не поддерживаемым процессором (кроме SSE4.2), с отключенным Secure Boot, отсутствующим TPM 2.0 и GPT диском. Обход работает как при установке ОС на "чистую", так и методом обновления старой системы (с помощью патча). Ограничение на размер ОЗУ в 4 ГБ не снималось, так как устанавливать Win11 с меньшим объёмом ОЗУ не рекомендую.
• В сборке произведено разблокирование установки системы с отключенным интернетом. Поэтому для упрощения установки, на компьютерах с прямым подключением к интернету, советую временно отключить подключение физически.
• Установка на "чистую", т.е. из под начальной загрузки компьютера с установочной флешки возможна на компьютеры с не поддерживаемыми параметрами. Возможна установка на компьютеры с процессорами 1-го поколения серии Core ix и новее с функцией SSE4.2. Не гарантируется установка на компьютеры серии Core 2 Duo и более старые. Возможна установка как с подключенным интернетом, так и без подключению к нему. Возможна установка как с учётной записью Microsoft (с подключенным интернетом), так и с локальной записью (без подключения к интернету). Можно просто временно отключить LAN кабель или Wi-Fi адаптер и будет доступна локальная учётка.
• При установке системы методом обновления старой, уже установленной и загруженной нужно иметь ввиду, что режим полного обновления с сохранение настроек, параметров и программ возможен только если вы обновляете систему той же редакции, в данном случае одну из 4-х. Все другие редакции обновляются только с сохранением пользовательских настроек. Win7 обновляется вообще без сохранения чего либо. При обновлении обязательно отключите параметр "скачать новые обновления и ...". При запуске установки воспользуйтесь пропатченным файлом setup.exe. При неудачном запуске обновления на не поддерживаемых компьютерах можно дополнительно запустить патч "24H2_Online_Upgrade_Enabler_Script.cmd" от администратора из корня установочного образа или флешки. Имейте ввиду, что корректность установки системы методом обновления зависит от множества факторов и гарантировать её успешность невозможно.
• Повторюсь, что работоспособность сборки гарантируется только при установке на "чистую", т.е. при установке из под начальной загрузки компьютера на чистый, отформатированный раздел (диск) с загрузочного установочного носителя. Модуль установки ОС не проверяет компьютер на соответствие системным требованиям. Возможна установка как с подключенным интернетом, так и с отключенным. При подключенном интернете можно войти только с учёткой Microsoft.
• При установке системы методом обновления старой системы настоятельно рекомендую прежде предпринять соответствующие меры для бесконфликтной установки. При установке методом обновления обязательно предварительно удалите старые элементы оформления, такие как StartIsBack, старую версию UltraUXThemePatcher и сторонние темы рабочего стола (от 10-ки и др.) если установлены. Так же при установке методом обновления всех редакций рекомендую отключить параметр "Настройка скачивания обновлений...- и отменить загрузку обновлений" во избежание сброса патчей, снимающих ограничение по системным требованиям. Для упрощения обновления лучше вообще отключить интернет физически путём отключения кабеля или WiFi адаптера или роутера. Если ваш компьютер соответствует системным требования, то запуск обновления нужно производить стандартным способом запуском файла setup.exe. Если же ваш компьютер не соответствует системным требованиям, то запускаете патч (...Script.cmd). Будет произведена установка (обновление) системы в обычном режиме. Никакого влияния на работу системы патч не оказывает и работает только на момент установки.
• Так же рекомендую сразу после установки системы перезагрузить компьютер для принятия настроек текущего пользователя. Владельцам компьютеров с дисками со структурой GPT напоминаю, что установка возможна только из под UEFI интерфейса с флешки, созданной с соблюдением определённых условий, например программой Rufus (UEFI to GPT, FAT32).
• После установки система абсолютно спокойно и без проблем автоматически устанавливает нужные и совместимые драйверы при отсутствии их в системе или обновляет устаревшие с сайта MS. Если система автоматически не установила нужные драйверы, то можно запустить обновление в ручную в панели "Обновление и безопасность". Необходимое требование, это настроенное подключение к интернету и чтобы кривые руки не мешали это делать. Если у вас автоматически не устанавливаются драйверы, значит у вас нет подключения к интернету, либо для вашего оборудования компьютера не существует драйверов под 11-ю. Необходимые драйверы можно установить и в ручную. Для Win11 походят почти все драйверы от 10-ки. Если у вас не устанавливаются драйверы в ручную, то значит устанавливаемый драйвер не совместим либо с вашим оборудованием, либо с самой системой Win11. Все остальные варианты можно отнести к кривым рукам и отсутствием необходимых знаний.
1 вариант. Если вы когда-то на данном компьютере участвовали в программе обновления до 10-ки или на компьютере уже была прежде установлена лицензионная система, то установленная система может активироваться сама при подключении к интернету (кроме корпоративной). Ключ лицензии и редакция установленной системы естественно должны совпадать.
2 вариант. Если у вас есть лицензионный ключ от 10-ки, то его вы можете ввести как во время установки системы, так и после установки в соответствующих местах. Ключ должен соответствовать той системе, которую пытаетесь активировать.
3 вариант. Если ничего не получается, то примените активатор. После установки системы на рабочем столе будет ярлык к папке с активаторами (На системном диске создастся папка "Activators"). Все активаторы помещены в RAR архив с парольной защитой для предотвращения удаления их антивирусом. Прежде, чем применять их, извлеките активаторы из архива, введя пароль и отключите антивирус. Советую AAct Portable. Активатор сначала преобразует систему из RET в VL и активирует. При таком способе активации необходимо каждые пол года (180 суток) производить переактивацию системы в ручном или автоматическом режиме для проф. и корпор. редакций или на 45 дней для домашней редакции. См. скриншот. Если активация не удалась с первого раза, повторите попытку после перезагрузки любым другим активатором, присутствующих в папке. Запустите расписание для автоматической переактивации чтобы не беспокоиться об активации в дальнейшем. Обязательно отключите антивирус или защитник Windows при активации и внесите активаторы в разряд доверенных. Читайте файл помощи в папке с активаторами. Для более подробной информации в папке с активаторами присутствует файл помощи и картинки с инструкциями.
Можно воспользоваться простым и надёжным активатором Microsoft Activation Scripts (MAS_AIO) (запускать от Администратора). Рекомендуется Метод HWID (цифровая лицензия) для постоянной активации Windows. Активация происходит после подключения к интернету. Рекомендуется для Домашней и Про. редакций. Метод KMS38 для активации Windows до 2038 года. Активация сразу. Рекомендуется для Про. и Корпоративной редакций.
1. Прежде, чем устанавливать эту систему (11), убедитесь, что ваш компьютер (ноутбук) её поддерживает, а так же существуют ли драйверы на всё оборудование под данную систему. Скачайте нужные драйверы и сохраните их на какой нибудь носитель. Самое правильное, это запустить обновление системы и позволить ей установить драйверы с центра обновлений Windows. Перед установкой системы обязательно проверяйте, какой структуры в компьютере системный диск, MBR или GPT. От этого зависит правильная установка системы. В корне образа присутствует программа для определения структуры (стиля) диска. В зависимости от структуры диска создаётся загрузочная установочная флешка. Так же от структуры зависит способ загрузки с установочной флешки. Если структура диска GPT, то загрузку флешки производить только из под UEFI интерфейса. Если MBR, то только в режиме совместимости с BIOS (Legacy).
2. В связи с тем, что образ системы от версии к версии становится всё больше. Поэтому устанавливать систему рекомендую с загрузочной флешки как самый быстрый и удобный. Обязательно отключайте антивирус при активации системы, создании загрузочной флешки и записи DVD.
3. Владельцам компьютера с дисками со структурой GPT нужно знать, что доступна установка только из под UEFI, и при установке системы с флешки, она должна быть отформатирована в FAT32. Рекомендую программу Rufus с выбором в ней соответствующих параметров.
4. Советую для упрощения установки, на компьютерах с прямым подключением к интернету, временно отключить подключение физически. Это позволит создать локальную учётную запись и избежать установки множества не нужных дополнительных приложений и функций. Завести учётную запись Microsoft можно потом при необходимости.
5. Сборка устанавливается не активированной, сразу после установки активируйте её по предложенным рекомендациям или дождитесь, когда она активируется самостоятельно на компьютерах, где это возможно. Прочитайте файл помощи в папке с активаторами.
6. После установки можно настроить оформление системы под свой вкус из предложенных Microsoft новых функций, тёмное оформление, светлое, прозрачность и цвет. Так же можно выбрать тему оформления и картинку рабочего стола на свой вкус в персонализации или скачать дополнительные темы.
7. При установке можно использовать как учётную запись Microsoft, так и создать локальную учётную запись. Некоторые приложения требуют учётной записи Microsoft. Подписываться или нет, решать вам.
8. Компьютер поначалу, при подключении к интернету сильно притормаживает, потому что система автоматически скачивает обновления самой системы, драйверы, обновления баз защитника Windows, обновления приложений с сайта обновлений, скачивает новые функции и рекламные приложения и устанавливает их а так же происходит попытка активации и активируется, если это возможно. Защитник Windows производит первичную проверку и пр. пр. Поэтому рекомендую на некоторое время оставить систему в покое. Подключение к интернету может происходить автоматически на стадии установки системы при наличии его физического подключения.
9. Встроенный антивирус "Защитник Windows" поначалу довольно сильно тормозит систему. По умолчанию он запущен. Отключать его или нет, решать вам. Многие сторонние антивирусы поддерживают Windows 11 только в своих последних версиях. Не пытайтесь установить старые версии антивирусов. Инструкция по временному отключению защитника находится в папке с активаторами.
10. Общие впечатления от системы в основном положительные, если её немного, вернее "много" настроить под "себя". Microsoft регулярно исправляет ошибки системы и делает новые, но всё же процесс налицо.
11. Голосовой помощник Cortana и Copilot не работают в русской версии системы вне зависимости, какой язык выбран как основной, и поэтому её (его) можно удалить. Новая функция "Новости и интересы" в России имеет очень ограниченные возможности и поэтому её тоже можно спокойно удалить.
12. В корне установочного образа добавлены программы для создания флешки, программа для определения структуры диска и папка с небольшим набором полезных программ для ручной установки. Возможна ложная реакция некоторых антивирусов на репаки программ. Сборка полностью проверена. Вирусов и прочих зловредов в ней нет. Отключайте антивирус при создании флешки и записи DVD.
13. Желающие установить конкретную редакцию ОС без запроса, в корне образа добавлен файл pid.txt, в который необходимо внести ключ активации или ключ установки. Ключ может быть вашим или взятый из файла "Ключи установки". Файл pid необходимо поместить в папку sources.
14. Новая система устанавливается дольше всех предыдущих систем, потому что проверка и установка обновлений, драйверов, приложений и новых функций происходит уже на стадии установки, а не после окончания, конечно при наличии подключенного интернета. Так что наберитесь терпения. Естественно оригинальная, не настроенная система будет занимать больше места на диске и в оперативной памяти, чем настроенная сборка. Это обычное дело для всех ОС.
15. Пользователям, которые болезненно относятся к своей конфиденциальности советую при установке системы не принимать стандартные параметры, а настроить их под себя, отключить всё, что отслеживает пользователя и завести локальную учётку. Так же настроить данные параметры можно и после установки системы из панели "Конфиденциальность" (Параметры - Настройки). Все пользователи должны сами выбрать для себя баланс между своей конфиденциальностью и новыми удобствами и фишками системы. Внимание, при работе с антишпионскими программами будьте осторожны, не удалите лишнего!
Минимальные официальные системные требования:
Если вы хотите использовать на своем компьютере Windows 11, вам понадобится:
• Процессор: совместимый с ОС двухъядерный 64-битный процессор с частотой 1 гигагерц (ГГц) с функцией SSE4.2;
• ОЗУ: 4 ГБ оперативной памяти (рекомендуется 8ГБ и более);
• Место на жестком диске: 64 ГБ и более;
• Видеокарта: Видеокарта совместимая с DirectX 12 и WWDM 2.x;
• Совместимость с UEFI, Secure Boot и TPM 2.0 (обход);
• Подключение к интернету и учётная запись MS (обход);
• Дисплей: 9-дюймовый дисплей с разрешением 1366?768 точек. (Подробнее…).
Контрольные суммы:
Windows 11?64 Ru 24H2 4in1 Upd 02.2025 by OVGorskiy.iso
CRC32: 536196A3
MD5: 480D7226B084430CBEE81CC1CE0C060F
SHA-1: 3284A60445C55BCAAD09583DD6D0D1A677B7A0A4
Размер 5,22 ГБ (5 613 223 936 байт).
Информация о программе:
Год выпуска: 20.02.2025
Платформа: (x64)
Язык интерфейса: Русский
Лекарство: KMS активатор
Размер файла: 5.23 GB
Скачать Windows 11 x64 24H2 4in1 Upd 02.2025 by OVGorskiy (RUS)
16-02-2025, 21:37 - Windows 10 PE x64 by AnkhTech 13.0 (ENG/2025)

Windows 10 PE AnkhTech — загрузочный диск на базе Windows 10 PE x64 — для обслуживания компьютеров, работы с жесткими дисками и разделами, резервного копирования и восстановления дисков и разделов, диагностики компьютера, восстановления данных, антивирусной профилактики и установки ОС Windows.
Antivirus
ESET Online Scanner
Trellix Stinger
Trend Micro House Call
HijackThis
Backup and Restore
Acronis True Image
Acronis True Image 2014
Acronis True Image 2019
Acronis True Image 2021
Active@ Disk Image
AOMEI Backupper
CoolBackup
Drive Snapshot
EaseUS Todo Backup
Fab's AutoBackup 7
Hasleo Backup Suite
Macrium Reflect x10
Macrium Reflect x8
OneKey Ghost
Paragon Hard Disk Manager
R-Drive Image
Symantec Ghost 11.5
Symantec Ghost 12
Symantec Ghost Explorer
Terabyte Image Mount
Terabyte Image View
Terabyte image
Boot Tools
BCDBootGUI
BcdTool
Boot Builder
BOOTICE
BootSectGUI
CoolBootRepair
CoolUEFIFix
EasyBCD
EasyUEFI
NT6Repairx86E
NTBOOTAutoFix
Qemu Boot Tester
Qemu Simple Boot
Data Recovery
7-Data Recovery Suite
Active@ Partition Recovery
DiskGator Data Recovery
EaseUS Data Recovery
GetDataBack Pro
Hasleo Data Recovery
Hetman Data Recovery
iCare Data Recovery
Lazesoft Recovery Suite
MiniTool Power Data Recovery
Ontrack EasyRecovery
RAID Reconstructor
Recuva
R-Studio
WiseDataRecovery
Disk Check / Fix
AS SSD Benchmark
ATTO Disk Benchmark
Check Disk GUI
Crystal Disk Info
Crystal Disk Mark
Defraggler
DRevitalize V4.10
GSmartControl
Hard Disk Sentinel
HD Tune Pro
HD Speed
HDD Low Level Format Tool
HDD Regenerator
HDD Regenerator 2024
HDDExpert
HDDScan
O&O Defrag
SSDLife
SSD-Z Utility
TxBENCH
Victoria
WD Data Lifeguard
Disk Management
Acronis Disk Director
Active@ KillDisk
AOMEI Partition Assistant
DiskGenius
EaseUS Partition Manager
Macrorit Partition Expert
MiniTool Partition Wizard
NTFS to FAT32 Wizard
Paragon Hard Disk Manager
Drivers Tools
Drivers Installer
Driver Booster
Smart Driver Backup
Double Driver GUI
File Tools
7-Zip File Manager
Everything
Explorer++
FastCopy
Omziff
Q-Dir
SwiftSearch
TeraCopy
TotalCommander
Windirstat
WinMerge
WinRAR Archiver
Wintools.net Premium
WizTree
Games
Bubble Tanks
FreeCell
Hearts
LBreakout2
Minesweeper
Solitaire
SpiderSolitaire
Tetris
3D Pinball
Hardware
AIDA64 Business
Battery Expert
Battery Monitor
BurnInTest 8.1
BurnInTest 9.2
Core Temp
CPU-Z
Eizo Monitor Test
GPU-Z
Hardware Info
Hardware Monitor
IsMyLcdOK
IsMyTouchScreenOK
Keyboard Test
LinX
PassMark SoundCheck
Prime95
Speccy
Multimedia
Debut Video Capture
FastStone Capture
ImgBurn
PotPlayer
oCam
Prism Video File Converter
UltraISO
VideoPad Video Editor
WebCam
Winamp
WinSnap
Network Tools
Advanced IP Scanner
Advanced Port Scanner
Cent Browser
DNS Jumper
FileZilla FTP Client
HoverIP
Lantern VPN
Mozilla Firefox
MyLanViewer
PicoTorrent
PUTTY
Softperfect Network Scanner
TcpView
WinSCP
WNet Watcher
Office Tools
Notepad++
PlanMaker
SoftMaker Presentations
SumatraPDF
TextMaker
xchm
Other
78Repack
Autoruns
BIOS Backup ToolKit
Captain Nemo Pro
CMOS De-Animator
Disk to VHD Converter
Dism++
GimageX
Hash Calculator
Hasleo WinToUSB
KeePass
Process Monitor
Puran Utilies
Regshot
Resource Hacker
Rufus
SLIC ToolKit
System Explorer
System Informer
Ventoy2Disk
Ram Test
MemTest64
MemTestPro
MemTestProTool MFC
Quick Memory Test OK
RamMon
RamTester Application
Remote Control
AeroAdmin
Ammyy Admin
AnyDesk
Remote Desktop Connection
RustDesk Remote Desktop
Supremo
Security
NTFS Drive Protection
ntpwedit64
PEPassPass
Product Key Recovery
Recover Keys
Unlocker
Windows Login Unlocker
ShowKeyPlus
Windows Installers
78Setup
CoolInstall
NT6x Fast installer
Windows Installer
WinNT Setup
WinToHDD
NirLauncher
NirLauncher is a Program that contains 255 Tools
Системные требования:
• ОЗУ (оперативная память) от 512MB
• Компьютер с возможностью загрузки с CD или USB
Updated Programs, More Programs
— Main Changes: —
— Most of the Programs Updated
— Brightness Option added to Desktop Context Menu
— Fixed AIDA64 fake serial number
— Programs Added
Macrium Reflect 10
IsMyMemoryOK
Fab’s Autobackup 7
Acronis 2019
psiphon
Контрольные суммы:
CRC32: 391AAC51
MD5: 67D23D1E02984B3B9DE9EC9168FDE1DC
SHA-1: 3F8DDB01A5E0CF93830423F5B469BB458BF7C30A
Информация о программе:
Год выпуска: 2025
Платформа: (x64)
Язык интерфейса: English / Английский
Лекарство: Не требуется
Размер файла: 3.41 GB
Скачать Windows 10 PE x64 by AnkhTech 13.0 (ENG/2025)
16-02-2025, 16:11 - MultiBoot 2k10 7.39 Unofficial (RUS/ENG)

MultiBoot 2k10 — это мультизагрузочный диск системного администратора, базируется на загрузчиках BOOTMGR (Windows 8.1.1), Isolinux/Syslinux v.4.06 и Grub4Dos v.0.4.6а. Диск состоит из большого количества продуктов, объединённых оболочкой, с возможностью загрузки c CD/DVD, USB Flash Drive, USB-HDD и обычного HDD.
Основное предназначение - подготовка HDD, установка ОС (с вoзможностью установки Win 2000/XP/2003/Vista/7 - утилиты WinNTSetup, установочные пакеты в сборку не входят!), создание/разворачивание образов системы, восстановление/копирование данных, реанимация операционной системы и восстановление загрузки, очистка ОС от вирусов/троянов и блокеров/порнобаннеров, тестирование основных компонентов РС и многое другое. Имеется поддержка сети с возмoжностью выхода в интернет и поддержка мультимедиа. Есть вoзможность использования бОльшей части программ из сборки как "портативных" (в полной мере портативными они не являются, это просто самораспаковка в ТЕМР-овый каталог с авторегистрацией) и удобный способ подключения программного пакета сборки для использования в обычной ОС или других РЕ-сборках.
1. Для CD/DVD:
Вам понадобится программа для записи образов - например, Nero Burning ROM. Запустить программу, Рекордер -> Записать образ, указать файл с образом, проследить, чтобы было отмечено "Финализировать диск" и метод записи "Disc-At-Once (DAO)". Диск с другими настройками записи загружаться не будет! Для Nero также рекомендуется "Разрешить генерацию короткого Lead-Out" (Файл -> Опции -> Экспертные свойства), это позволяет уменьшить время записи, ускорить время распознавания компакта и немного увеличить "ёмкость" болванки. Скорость записи - минимальную в разумных пределах. Рекомендую 8-16х для CD-дисков или 4х - для DVD. Принцип таков: медленнее пишем -> быстрее (надёжнее) считываем.
Можно также воспользоваться другими программами, позволяющими записывать образы (например, UltraISO, Alcohol 120, ...).
2. Установка сборки на флешку:
Внимание!!! Многие утилиты (например, стандартный windows format) не полностью форматируют флешку, они смотрят, что на ней есть, и не трогают участки, которые им кажутся корректными. Поэтому желательно сначала очистить флешку, например с помощью RMPrepUSB, HDD Low Level Format Tool или запустить тест на запись любую из утилит FlashNull, Check Flash, HD Tune Pro, Flash Memory Toolkit Pro, это гарантировано убьет разметку и заставит программу форматирования сделать все с нуля. После очистки обязательно "передёрнуть" флешку, а после форматирования выполнить ее проверку с помощью CheckDisk (2k10\Programs-2k10\HDD-Utilites\). При найденных ошибках повторить очистку флешки и форматирование. Если же используется форматирование с помощью BootICE -> Parts Manage -> ReFormat USB disk, то это лишняя операция. BootICE при форматировании автоматически делает очистку.
2.1 Флешку необходимо предварительно отформатировать (Внимание! Все данные на флешке будут уничтожены). Это нужно для того, чтобы флешка воспринималась Bios как USB-HDD, с которого возможна загрузка операционной системы. Если флешка/винт уже использовались как загрузочные, данный пункт можно пропустить. Флешку рекомендуется форматировать под FAT32 (в этой файловой системе она работает дольше и стабильнее), но, при необходимости, можно использовать и NTFS (быстрее "убивает" флешку, требует "безопасное извлечение", но зато поддерживает файлы размером больше 4Гб). Лучше всего это сделать с помощью RMPrepUSB (есть в сборке по пути 2k10\Programs-2k10\Flash-Utilites\RMPrepUSB или из меню P2Start.exе "Программы 2k10\USB-Flash утилиты"). Эта утилита создаёт максимально близкую к винту геометрию на флешке. Если отметить Boot as HDD (C: 2PTNS), на флешке будет создано два раздела (второй минимального размера, для максимальной имитации винта). Но я не рекомендую использовать такой вариант, такая флешка будет "завешивать" бытовую технику (телевизоры с флеш-проигрывателем, плееры, и т.п.). Вполне достаточно сделать, как на рисунке.
Альтернативные методы форматирования флешки (вместо 2.1)
2.1.1 Форматируем флешку с помощью HP USB Disk Storage Format Tool (есть в сборке по пути 2k10\Programs-2k10\Flash-Utilites\HPUSBFW\ или в меню, в разделе USB-Flash утилит), можно использовать быстрое форматирование. На некоторых ПК может не сработать (на флешке неправильно подключается загрузчик). Если работает, можно использовать как для FAT32, так и для NTFS.
2.1.2 Форматируем флешку с помощью BootICE (2k10\Programs-2k10\Flash-Utilites\BootICE\)... Рекомендуется форматировать так: BootICE (выбрать флешку) -> Parts Manage -> ReFormat USB disk -> USB-HDD mode (Single Partition) - Align to sectors: 2048 -> Next -> FAT32(NTFS) -> OK. Тоже работает не всегда, у меня - загрузчик подключается правильно только под NTFS.
2.1.3 Используем FBInstTool (2k10\Programs-2k10\Flash-Utilites\FBInstTool\). Утилита для нестандартного форматирования флешек, создает структуру специального вида (USB-ZIP или USB-HDD). Выбрать флешку (ориентируемся на размер!), отметить в опциях форматирования: -raw -force, отформатировать.
2.1.4 Используем скрипт FlashFormat_2k10_FBinst (2k10\Programs-2k10\Flash-Utilites\FBinst-FF\). Утилита для нестандартного форматирования флешек, создает структуру специального вида (USB-ZIP + USB-HDD). Выбрать флешку (ориентируемся на размер!), использовать способ 7. RAW FORMAT, отформатировать.
Скрипт автоматически переподключает флешку поэтому "передергивать" ее после форматирования не нужно.
2.1.5 Для форматирования флешки с автоматическим подключением загрузчика XORBOOT рекомендуется воспользоваться скриптами:
а) FlashFormat_2k10_FBinst - способ 1 (флешки до 2Гб под FAT16) или способ 2 (флешки 4-32Гб под FAT32). Поддержка USB-ZIP. На старых системах будут грузиться только WinXP-PE.
б) FlashFormat_2k10_FBinst - способ 5 (флешки до 2Гб под FAT16) или способ 6 (флешки 4-32Гб под FAT32). Поддержка USB-ZIP + USB-HDD. На старых системах будут грузиться только Win7-PE.
в) FlashFormat_2k10_RMprep - применяем если обязательна поддержка NTFS, используем способ 5 (флешки любого размера). Поддержка только USB-HDD.
Скрипты автоматически переподключают флешку поэтому "передергивать" ее после форматирования не нужно.
Скрипты можно использовать как под ОС, так и под сборкой (любой), они автоматически подключат XORBOOT в MBR (63 сектора, PBR игнорируется). Сразу после форматирования флешку можно проверить на загружаемость (запуск XORBOOT) под любой виртуалкой (например, MobaLive).
2.2 После форматирования извлечь флешку и подключить заново.
2.3 Необходимо добавить на флешку файлы сборки - папки 2k10, EFI и файл P2Start.exe. Файл bootmgr на флешке/HDD не используется, поэтому его не копируем. Их можно распаковать из образа с помощью 7-zip, WinRar, Total Commander, FAR, UltraISO или скопировать из смонтированного любой виртуалкой для CD/DVD виртуального диска в корень флешки. Если форматирование флешки производилось скриптами - загрузочный носитель готов (загрузчик XORBOOT подключен).
Быстрее будет вначале распаковать содержимое образа во временную папку на винте, а уж потом скопировать всё из неё на флешку - неоднократно проверено опытом. Также можно смонтировать образ как виртуальный CD-ROM и копировать из него - эффект такой же. Если создание флешки производится под загруженной сборкой, удобно монтировать образ с помощью ImDisk (ПКМ на образе, "Монтировать ...").
Основной загрузчик, при желании, можно установить/сменить в любой момент как в обычной ОС, так и под любой РЕ-сборкой (с помощью утилиты SetLDR-2k10 в папке 2k10).
2.4 Использование загрузчика Syslinux/Grub4Dos/BOOTMGR/XORBOOT с помощью SetLDR-2k10 для флешек/HDD:
Необходимо сделать флешку загрузочной. Заходим в папку 2k10\ на флеш-накопителе, запускаем утилиту SetLDR-2k10 и устанавливаем нужный загрузчик из сборки 2k10. Чекбокс (справа надписи Xorboot) - позволяет дополнительно установить XORBOOT промежуточным загрузчиком для BOOTMGR/GRLDR (он будет сразу загружать последние). Также утилита проверяет права запуска (если активен UAC), наличие загрузчиков, и позволяет сделать раздел активным (при необходимости).
3. Установка на USB/USB-HDD/HDD:
3.1 Винт нужно отформатировать любой программой по разбивке HDD, создать первичный активный/загрузочный раздел подходящего размера (не менее 2Гб). Файловую систему выбираем FAT32, но, при необходимости, можно использовать и NTFS.
Если HDD параллельно используется для переноса данных, удобно бывает разбить его так: делаем два первичных раздела (если нужно - можно больше разделов, но обязательно первый и последний, под сборку, - первичные, в середине могут быть логические). Первый раздел форматируем под свои нужды в FAT32/NTFS/..., размером ёмкость винта минус 3-5Гб. Второй (или последний раздел, под сборку) - обязательно делаем активный/загрузочный, под FAT32. На этот раздел устанавливаем сборку. Почему именно так? Удобнее всего - если нужно будет удалить раздел со сборкой, или, наоборот, увеличить место под этот раздел, операция будет БЫСТРО сделана при помощи практически любого менеджера дисков без потери данных на первых разделах.
P.S. При использовании в NTFS загрузчика Syslinux возможны проблемы с загрузкой, поэтому рекомендуется делать разбивку/переразбивку USB/HDD с помощью Paragon HDM.
3.2 Выполняем копирование сборки на активный раздел HDD (аналогично п.2.3) и подключение загрузчика (п.2.4).
Альтернативные методы использования загрузчика Grub4Dos с помощью BootICE (2012) для флешек/HDD:
1. Загрузчик WEE. Ставится полностью в MBR (PBR игнорируется), занимает 63 сектора (нестандартно!). Есть встроенное меню (можно править при установке), позволяющее найти и загрузить NTLDR, BOOTMGR, GRLDR,... В связи с нестандартностью не рекомендуется для универсальной флешки, но очень удобно, например, в качестве Boot-менеджера на системном диске.
2. GRUB4DOS в MBR (PBR игнорируется), занимает 18 секторов (нестандартно!). Сразу запускает GRLDR. В связи с нестандартностью не рекомендуется для универсальной флешки.
3A. USB-HDD+ в MBR, прописка GRUB4DOS в PBR. Неплохой вариант, ставится и работает на большинстве флешек, особенно подходит под FAT32.
3B. USB-HDD+ в MBR, прописка NTLDR в PBR. При установке либо переименовываем загрузчик груба в корне диска на NTLDR, либо указываем имя GRLDR при прописке в PBR (см. на картинке). Неплохой вариант, аналогичен 3A.
3C. USB-HDD+ в MBR, прописка BOOTMGR в PBR. При установке либо переименовываем загрузчик груба в корне диска на BOOTMGR, либо указываем имя GRLDR (или GRUBMGR для сборки) при прописке в PBR. Неплохой вариант, аналогичен 3A.
4B. Windows NT 5.x MBR в MBR, прописка NTLDR в PBR. При установке либо переименовываем загрузчик груба в корне диска на NTLDR, либо указываем имя GRLDR при прописке в PBR (см. на картинке). Хороший вариант по загружаемости на разном железе, но на флешках работает редко (зависит от чипа флешки?), особенно под FAT32.
5C. Windows NT 6.x MBR в MBR, прописка BOOTMGR в PBR. При установке либо переименовываем загрузчик груба в корне диска на BOOTMGR, либо указываем имя GRLDR (или GRUBMGR для сборки) при прописке в PBR. Отличный вариант по загружаемости на разном железе, на некоторых флешках может не работать под FAT32 (зависит от чипа флешки?). Реализован утилитой SetLDR-2k10.
Мои рекомендации: для флешек, если не нужно переносить файлы больше 4Гб попробовать установить утилитой SetLDR-2k10, проверить загрузку в MobaLive. Если не работает - использовать NTFS+SetLDR-2k10 или вариант установки с помощью BootICE - 3C (3A, 3B - они практически не отличаются) для FAT32.
Для создания загрузочной флешки вначале обязательно правильно отформатировать флешку (чтобы она воспринималась в Bios как USB-HDD-устройство, с которого возможна загрузка.
Самый простой и быстрый способ создания загрузочной флешки - использование утилитки Rufus. Выбираем флешку (1), схему раздела (2), файловую систему (3, FAT32 или NTFS, рекомендуется FAT32 - как сохраняющая ресурс флеш-ячеек), при желании меняем метку флешки (4). В параметрах форматирования по (5) разворачиваем доп.параметры и отмечаем (6,7 - необязательно, но рекомендуется для старых ПК). Отмечаем (8,9), выбираем образ сборки (10) и снимаем птичку (11 - чтобы в корне флешки не создавался autorun.inf). Ещё раз проверяем правильность выбора флешки (1) и образа (12) жмём Старт (13). Для ускорения процесса можно временно отключить антивирь.
После создания флешки она полностью готова к использованию. Но для ускорения загрузки рекомендуется подключить желаемый загрузчик с помощью утилиты SetLDR-2k10.
Для установки нужного загрузчика из сборки 2k10, после подготовки флешки запустите утилиту SetLDR-2k10 из папки 2k10.
Некоторые антивирусы/ОС могут блокировать установку загрузчиком Grub4Dos или BOOTMGR. Если это случилось, загрузитесь со сборки на CD и установите желаемый, либо проведите эту операцию на другом ПК (где антивирь не такой агрессивный)!
Если сборка предыдущей версии уже имеется на флешке, достаточно удалить папку 2k10 из флешки и добавить новую из раздачи, а потом подключить загрузчик утилитой SetLDR-2k10.
USB-driver PLOP v.5.0.11
C9PE Plus Pack (@conty9) 2k10
WinPE 7x86 Live (@Xemom1) Special Edition 2k10
WinPE 7x64 Live (@Xemom1) Special Edition 2k10
WinPE 8x86 Live (@Xemom1) Special Edition 2k10
WinPE 8x64 Live (@Xemom1) Special Edition 2k10
WinPE 10x86 Live (@Xemom1) Multilingual Edition 2k10
WinPE 10x64 Live (@Xemom1) Multilingual Edition 2k10
Parted Magic 2017.03.14 /Linux Live-CD/
Linux-версия Acronis DDH v.12.5.163 (rus)
Linux-версия Acronis TIES v.9.7.8398 (rus)
Linux-версия Acronis TI Premium 2014 v.17.0.6673 (rus)
Linux-версия Acronis Universal Restore v.11.5.38938 (rus)
Linux-версия Acronis Snap Deploy v.5.0.1416 (rus)
Linux-версия Acronis Align Tool for WD/Hitachi v.2.0.154 (eng)
Linux-версия Paragon HDM 12 v.10.1.21.471 (rus)
Linux-версия Paragon HDM 15 v.10.1.25.813 (rus)
Linux-версия MiniTool Partition Wizard Server Edition v.9.1 (eng)
Linux-версия TeraByte Image for Linux v.3.39 (eng)
DOS-версия Acronis TIES v.9.7.8398 (rus)
DOS-версия Paragon HDM 15 v.10.1.25.813 (rus)
Большой набор различных DOS-утилит, и много чего ещё.
В сборке предусмотрены различные способы установки Windows.
Некоторые способы установки, в том числе и при помощи аддонов, расписаны в файле 2k10\GRUB4DOS\WINXP.txt, а также в 2k10\Programs-2k10\-Help-\2k10-FAQ.chm. Рассмотрим один из них.
Установка Windows 7/8/10 с флешки из папки _WIN\
Для этого помещаем установочные дистрибутивы ОС Windows в соответствующие папки:
_WIN,_ISO, 2k10\User.WindS – для распакованных дистрибутивов.
_WIN,_ISO, 2k10\User.Image – для образов дисков.
Скачайте и распакуйте аддон ~2k10-WIN7-10~ на флешку/HDD.
Папка _WIN\ аддона обязательно должна быть в корне загрузочной флешки/HDD.
Папка _WIN\ с установочными файлами/образами Windows может находиться отдельно в корне любого диска/раздела вашего HDD/USB-HDD.
Извлекаем из своего образа с Windows 7/8/8.1/10 (х32/х64) из папки Sources файл install.wim/install.esd/install.swm в соответствующую подпапку аддона согласно редакции Windows 7/8/10:
для Windows 7 x86 ---> папка _WIN\7x32
для Windows 7 x64 ---> папка _WIN\7x64
для Windows 7 x86-x64 ---> папка _WIN\7AIO
для Windows 8 x86 ---> папка _WIN\8132
для Windows 8 x64 ---> папка _WIN\8164
для Windows 8 x86-x64 ---> папка _WIN\8AIO
для Windows 10 x86 ---> папка _WIN\1032
для Windows 10 x64 ---> папка _WIN\1064
для Windows 10 x86-x64---> папка _WIN\10AIO
Закинуть, если таковые имеются, папку $OEM$ и файл unattend.xml (актуально для сборок Windows).
В меню/подменю Grub4Dos -> "DOS-установка Windows" аддон появится автоматически.
В BCD-меню и EFI BCD-меню он тоже прописан.
Эти подпапки прописаны в скриптах запуска установок в boot8x86.wim и в boot8x64.wim. Если Вам не хватает этих подпапок, то на их примере можете добавлять свои подпапки (со своими именами) под ваши дистрибутивы Windows и запускать тогда уже дополнительные установки с помощью утилиты 78Setup или WinNTSetup. После добавления в эти папки установочного файла install.wim/install.esd/install.swm, в текстовом файле install.wim.txt/install.esd.txt/install.swm.txt прописываете название вашей установки, и эти названия будут отображаться в списке, в окне утилиты 78Setup.
Другие установочные файлы install.wim/install.esd/install.swm (которые например находятся в совершенно другой папке на совершенно другом разделе или диске) можно выбирать и запускать в окне утилиты с помощью кнопки: "Выбрать архив вручную".
Добавляйте свои образы (.iso) установочных дисков в папку _WIN,_ISO, 2k10\User.Image и эти образы будут отображаться в списке, в окне утилиты 78Setup. Остальные образы можно выбирать, монтировать и запускать в окне утилиты с помощью кнопки: "Выбрать образ вручную".
Примечание:
Для установок Windows используется два загрузчика boot8x86.wim и boot8x64.wim
C помощью (x86) загрузчика устанавливается Windows любой разрядности из любой подпапки (только в режиме загрузки Legacy BIOS).
C помощью (х64) загрузчика устанавливается только (х64)-разрядная Windows (в режиме загрузки Legacy BIOS и в режиме загрузки EFI/UEFI).
В режиме загрузки EFI/UEFI с помощью загрузчика boot8x64.wim возможна установка только (x64)-разрядной Windows и только на диск с разметкой GPT.
Если вам не нужна установка в режиме загрузки EFI/UEFI, то вообще можно использовать для всех установок только (x86) загрузчик boot8x86.wim.
Неофициальная версия отличается от оригинала оформлением и наполнением (добавлены некоторые утилиты, которые автор считает избыточными для сборки /удалены в авторской версии либо в неё не включались/), оставлены линукс-утилиты, немного отличается набор дос-утилит, присутствует меню суслика, в сборках WinPE удалены игры. Также обычно в неофициальную версию входят все авторские обновления (на момент сборки неофициалки).
Изменения в 7.39 версии:
— Обновлен программный блок сборки.
Контрольная сумма MultiBoot 2k10 7.39 Unofficial.iso
CRC32: C19D1E54
MD5: 05F9F148F357F0A02385E59B7E67825B
SHA-1: 26D2A090B38AA99B654F1CFADF6375EFFBB13E99
Информация о программе:
Год выпуска: 2025
Платформа: x86/x64
Язык интерфейса: Русский / English
Лекарство: Не требуется
Размер файла: 5.38 GB
Скачать MultiBoot 2k10 7.39 Unofficial (RUS/ENG)
16-02-2025, 11:20 - Windows 10 Professional VL x64 22H2 by OVGorskiy v.02.2025 (RUS)

Windows 10 Professional by OVGorskiy — сборка на основе оригинального русского образа последней версии операционной системы Windows 10 Pro VL (22H2) от Microsoft с дополнительным материалом (x64). Установка полностью стандартная «вручную» с выбором параметров установки ОС. Интегрированы: программа для возврата в систему привычных нам кнопки и меню «Пуск», гаджеты для рабочего стола, дополнительные темы и картинки рабочего стола, обновления системы и пр. Сборка предназначена для тех, кто желает оформить систему на свой вкус. Она даёт огромные возможности по оформлению системы от абсолютно оригинального, до самого экзотического по вашему выбору.
Название операционной системы: Microsoft® Windows® 10 Professional VL (Профессиональная).
Версия системы: 10.0 build 19045 (22H2) October 2022 Update (10.0.19045.5487).
Канал распространения: Volume License (VL).
Язык интерфейса: Русский (Russian).
Разрядность: 64 бит (x64).
Лечение: требуется, присутствует.
Лечение: KMS активатор, VLK (Volume License Key).
Дата выпуска: февраль 2025 г.
Сборка основана на официальном образе MICROSOFT MSDN (Дата выпуска: октябрь 2022):
ru-ru_windows_10_business_editions_version_22h2_x64_dvd_61849fe8.iso
Интегрированы:
- накопительное обновление ОС за 12 февраля 2025 г.;
- компоненты .NetFramework 4.8.1 с обновлениями по февраль 2025 г.;
- дополнительные темы оформления, фоновые изображения, гаджеты, аватарки пользователя.
Автоматически устанавливаемые приложения в процессе установки ОС:
0 Microsoft Edge 133.0.3065.69 Enter., обновление до актуальной версии Edge;
0 Google Chrome 133.0.6943.99 Enter., альтернатива Edge и Internet Explorer;
0 Microsoft Visual C++ 2015-2022 v.14.42.34433, дополнительные компоненты VC++;
0 StartIsBack++ 2.9.20 Final (Ru/Ml), программа для возврата в систему привычных атрибутов ОС - кнопки и меню "ПУСК" (см. примечания);
0 UltraUXThemePatcher 4.1.2, программа-патчер для добавления возможности применения сторонних тем оформления;
0 OldNewExplorer v1.1.9, программа для корректного отображения сторонних тем оформления , убирает ленту, ярлыки и надписи в заголовке окна (см. замечания к сборке);
0 8GadgetPack v38.0, программа для установки в систему гаджетов рабочего стола;
0 дополнительные темы оформления, фоновые изображения, гаджеты, аватарки пользователя.
Установка операционной системы ничем не отличается от установки операционной системы с оригинала. Время установки ОС варьирует от 10 до 60 минут в зависимости от разрядности и мощности компьютера. Приложения устанавливаются методом post-install внутренним установщиком ОС. Содержимое образов можно перенести на загрузочную флешку или записать на DVD9 диск по соответствующей процедуре по созданию загрузочных носителей. Сборка проверялась во всех вариантах установки на реальной машине с загрузочной флешки. Ошибок установки не обнаружено. Самый оптимальный вариант установки с флешки как наиболее быстрый, или с DVD9, как самый надёжный. Для создания флешки наиболее простым способом является применение программ Ventoy или Rufus на компьютерах с дисковой структурой MBR (программы присутствуют в образе сборки). Для компьютеров с UEFI и GPT дисками подходит программа Rufus (присутствует в iso образе) с выбором соответствующих параметров и форматированием флешки в FAT32. За применение других программ при создании загрузочной флешки отвечаете только вы. Подробнее в инструкции. Как вариант рекомендую включить стандартный интерфейс BIOS или загружаться в режиме совместимости с BIOS (Legacy или CSM), а GPT диск преобразовать в MBR. Имейте ввиду, что флешки для установки системы на MBR и GPT диски создаются с разными параметрами и не совместимы друг с другом. Так же отличаются способы загрузки с флешки, на MBR диск загружаться нужно только в режиме совместимости (Legacy) или CSM, а на GPT диск только из под UEFI интерфейса. Настоятельно рекомендую отключать антивирус и защитник Windows при создании загрузочной флешки или записи DVD диска во избежание удаления активаторов.
Работоспособность сборки гарантируется только при установке на "чистую", т.е. при установке из под начальной загрузки компьютера на чистый, отформатированный раздел (диск) с загрузочного установочного носителя. Так же рекомендую сразу после установки системы перезагрузить компьютер для принятия настроек текущего пользователя. Владельцам компьютеров с дисками со структурой GPT напоминаю, что установка возможна только 64-х битной версии из под UEFI интерфейса с флешки, созданной с соблюдением определённых условий, например программой Rufus (UEFI to GPT, FAT32).
Для упрощения установки, на компьютерах с прямым подключением к интернету, советую временно отключить подключение физически.
После установки система абсолютно спокойно и без проблем автоматически устанавливает нужные и совместимые драйверы при отсутствии их в системе или обновляет устаревшие с сайта MS. Необходимое требование, это настроенное подключение к интернету и чтобы кривые руки не мешали это делать. Если у вас автоматически не устанавливаются драйверы, значит у вас нет подключения к интернету, либо для вашего оборудования компьютера не существует драйверов под 10-ку. Необходимые драйверы можно установить и в ручную. Если у вас не устанавливаются драйверы в ручную, то значит устанавливаемый драйвер не совместим либо с вашим оборудованием, либо с самой системой Win10. Все остальные варианты можно отнести к кривым рукам и отсутствием необходимых знаний.
Для удобства в работе в образе ОС произведены небольшие изменения:
- запущен компонент ОС .NetFramework 3.5 (2.0 и 3.0 включительно), требуется некоторым программам;
- показать "Мой Компьютер" на рабочем столе;
- в меню рабочего стола добавлены дополнительное подменю "Персонализация+" (См. ) для работы с классическими окнами настроек оформления и подменю "Панель настроек" (См. ) для быстрого доступа к настройкам компьютера;
- в меню "файл" добавлено "открыть файл блокнотом", "переместить в...", "скопировать в...";
- в меню "компьютер" добавлено "Диспетчер устройств";
- из окна "Мой компьютер" скрыты ярлыки 7 папок "Пользовательских библиотек";
- показать скрытые файлы и папки;
- показать расширение файлов;
- в браузеры добавлена домашняя страница автора сборки;
- включена прозрачность нижней панели (зависит от включённой темы);
- добавлены дополнительные фоновые картинки для рабочего стола;
- добавлены дополнительные темы оформления рабочего стола;
- добавлены дополнительные гаджеты.
> Отключены: Защитник Windows, Контроль учётных записей (UAC), Cortana, Copilot, "Новости и Интересы", Spotlight и SmartScreen (подробнее см. замечания к сборке п.9).
> Отключены гибернация и автоматическое обновление системы (см. замечания к сборке п.9).
> Произведена небольшая настройка конфиденциальности пользователя. (см. замечания к сборке п.9). Обновление системы переведено в ручной режим.
> Службы, процессы и компоненты Windows оставлены по умолчанию. Ничего не удалялось и не менялось, за исключением телеметрии.
Все изменения в сборке, твики реестра, добавление материала производились только легальными и рекомендованными MS средствами DISM, Windows ADK. Приложения устанавливаются методом post-install внутренним установщиком ОС. Сборка не создавалась в режиме аудита и при создании сборки не использовались никакие сторонние, "левые" инструменты. Сборка абсолютно прозрачна и доступна для контроля, просмотра и редактирования. Весь материал, добавляемый в систему находится в одной папке и любой желающий может его просмотреть.
Так же в установочный образ DVD диска добавлен дополнительный материал для самостоятельной установки.
После установки системы на системном диске C: создадутся папки с дополнительным материалом.
- Папка "Activators" содержит несколько разных активаторов для данной системы.
- В папке "Avatars" содержатся аватарки пользователей.
- На рабочий стол добавлена папка Patches_FIX с патчами системы, твики для включения защитника Windows, SmartScreen, UAC, гибернации, телеметрии, "Новости и Интересы", микрофон и камера, почта, автоматического обновления, показ 7 пользовательских папок в окне Компьютер и др. Так же добавлен bat файл OldNewExplorerCfg64_OFF для удаления программы OldNewExplorer и восстановления стандартного вида окон (запускать от администратора). Папка содержит ярлык программы включения, отключения и настройки вида окон OldNewExplorer в ручную (См. или См. картинку инструкции.) и программа для изменения информации в панели свойств (OEM Info Updater). В папке "AntiSpy" находится антишпионская программа ShutUp10.
Так же в самом установочном DVD образе добавлены программы для создания флешки (Rufus и Ventoy), постер и обложка для dvd. Извлечь материал можно монтированием образа на виртуальный дисковод или любым архиватором, ну и конечно с установочного носителя.
1. Сборка основана на официальных образах Microsoft WIN10 22H2, выпущенных в октябре 2022 г.
2. Интегрированы обновления системы на дату 12 февраля 2025 г. (new)
3. Старый браузер Edge заменён на новую версию Microsoft Edge на основе Chromium. Добавлен Google Chrome. (new)
4. Заменены автоматически устанавливаемые программы на актуальные версии (new).
5. Добавлены новые рабочие активаторы, проверенные на дату февраль 2025 г. (new).
6. На рабочем столе, в папку Patches_FIX добавлены твики реестра для желающих вернуть некоторые отключённые функции в исходное состояние.
7. Добавлены новые темы оформления для рабочего стола (ASUS, HUD и др.), несколько новых гаджетов. Некоторые темы рабочего стола доработаны с учётом новой функции ОС "тёмный стиль".
8. Отключены: защитник Windows, телеметрия (отправка отчётов и диагностических данных), автоматическое закачивание рекламных игр, размытие фона при входе, зарезервированное хранилище. Включена "Защита системы" (создание точек восстановления) уже на начальном этапе. Изменён режим обновления ОС с автоматического на ручной.
9. Установочный Файл образа системы install.wim максимально сжат для уменьшения размера.
10. В установочный образ добавлены программы для создания флешки, см. скриншоты.
11. Отключено автоматическое обновление системы. Скачивание и установка обновлений производится только по желанию пользователя в ручную. (new)
12. В меню рабочего стола добавлены подменю "Персонализация+" (См. ) для работы с классическими окнами настроек оформления (См. скриншоты) и подменю "Панель настроек" (См. ) для быстрого доступа к настройкам компьютера.
13. Отключены: Защитник Windows, Контроль учётных записей (UAC), SmartScreen, гибернация, "Новости и Интересы", Spotlight, Copilot. Произведена небольшая настройка конфиденциальности пользователя. Удалена Cortana. Папка с активаторами и сами активаторы добавлены в исключения Защитника для бесконфликтной активации. (new)
Система предварительно активирована активатором MAS методом KMS38 до 2038 года. Если вы хотите активировать систему своим VL ключом, то удалите прежде тот, что в сборке. Только после этого вы можете активировать систему Вашей лицензией. Если автоматическая активация прошла не удачно, примените альтернативный. После установки ОС на системном диске создастся папка "Activators", где вы сможете найти подборку инструментов для активации системы. Рекомендую воспользоваться автоматическим KMS активатором KMSAuto Net 2016 Portable (См. ). Обязательно внесите папку в список доверенных в настройках антивируса и защитника. В папке с активаторами присутствует файл помощи для испытывающих затруднения с процедурой активации.
1. Отключаем антивирус, если установлен и защитник Windows (обязательно).
2. Открываем папку "Activators" на системном диске С: или проходим по ссылке на рабочем столе.
3. Запускаем файл "KMSAuto" из папки KMSAuto Net 2016 Portable или KMSAuto-Lite.
4. Активируем.
5. Перезагружаемся и после перезагрузки проверяем результат.
6. Если не удачно, попробуйте другие способы активации из представленного материала.
активация системы возможна KMS активаторами на 180 дней с последующей переактивацией в ручном или автоматическом режиме. Дополнительно активатором можно создать расписание на автоматическую периодическую активацию системы, чтобы не беспокоиться об активации в дальнейшем (внесите его в доверенные программы в антивирусе). Иногда, после установки драйверов или каких либо программ активация может слететь, проверьте и при необходимости произведите процедуру по новой. Обязательно отключайте антивирус при активации системы, создании загрузочной флешки и записи DVD. Не удаляйте папку с активаторами, активаторы ещё понадобятся.
Пользователи, имеющие свой RET (OEM) ключ для проф. редакции могут активировать им, но прежде необходимо удалить 2 файла из папки sources, EI.CFG и pid.txt из образа или непосредственно с установочной флешки. Данный способ не всегда срабатывает в данной сборке.
1. Прежде, чем устанавливать эту систему (Win10), убедитесь, что ваш компьютер (ноутбук) её поддерживает, а так же существуют ли драйверы на всё оборудование под данную систему. Скачайте нужные драйверы и сохраните их на какой нибудь носитель. Самое правильное, это запустить обновление системы и позволить ей установить драйверы с центра обновлений Windows. Перед установкой системы обязательно проверяйте, какой структуры в компьютере системный диск, MBR или GPT. От этого зависит правильная установка системы. В корне образа присутствует программа для определения структуры (стиля). Советую корректно выбирать разрядность системы для установки. При объёме ОЗУ менее 4 ГБ настоятельно рекомендую устанавливать 32-х битную систему, при 4 ГБ и более - 64-х битную. Примечание: на GPT диск устанавливается только 64-х битная система вне зависимости от объёма ОЗУ. Многие современные компьютеры не поддерживают установку 32-х битной системы. Уточняйте у производителя компьютера поддержку разрядности ОС.
2. Самый правильный и надёжный способ установки системы, это установка с DVD9, при условии его правильной и безошибочной записи и полной исправности дисковода. Самый оптимальный вариант установки с флешки как наиболее быстрый и удобный. Обязательно отключайте антивирус при активации системы, создании загрузочной флешки и записи DVD.
3. Владельцам компьютера с системным диском со структурой GPT нужно знать, что доступна установка только 64-х битной версии, и при установке системы с флешки, она должна быть отформатирована в FAT32. Рекомендую программу Rufus последних версий с выбором в ней соответствующих параметров. Установка доступна только из под UEFI интерфейса.
4. В сборку включена программа StartIsBack для возврата в систему привычных нам кнопки и меню Пуск. Представленное в системе меню от Microsoft не совсем привычно и удобно, на мой взгляд.
5. Сборка устанавливается предварительно активированной до 2038 года, сразу после установки проверьте её состояние. Если автоматическая активация не удачна, то активируйте её по предложенным рекомендациям, предварительно отключив защитник Windows или другой антивирус, если запущены.
6. После установки советую настроить StartIsBack под свой вкус, выбрать нужный язык интерфейса, вид меню и выбрать кнопку Пуск. Так же зайти в персонализацию, выбрать тему оформления и картинку рабочего стола на свой вкус. В настройках пользователя можно выбрать себе аватарку из соответствующей папки. Имейте ввиду, что темы от предыдущих версий 10-ки (1809 и ниже) к данной версии не подходят, так что не пытайтесь их применить в этой версии. Желающие оставить оригинальное оформление 10-ки, могут спокойно это сделать. Достаточно зайти в настройки программы StartIsBack (Пуск - Свойства) и выбрать стиль меню Win10, не запускать гаджеты и не применять сторонние темы рабочего стола. Так же в папке с патчерами присутствуют твики реестра для возврата изменений в системе. Никакого влияния на систему дополнительный материал в сборке не оказывает.
Сборка оптимизирована для применения сторонних тем оформления, в связи с этим окна проводника немного отличаются по виду и функциональности от оригинала. Настроить вид окон можно с помощью программы OldNewExplorer из папки Patches_FIX, поставив или сняв галочки в пунктах настроек. Так же можно включить стандартное меню Пуск в настройках программы StartIsBack как представлено на последнем 10-м скриншоте. Таким образом вид системы вернётся к оригиналу.
7. При установке можно использовать как учётную запись Microsoft, так и создать локальную учётную запись. Некоторые приложения требуют учётной записи Microsoft. Подписываться или нет, решать вам.
8. Критические исправления и драйверы с сайта обновлений устанавливаются автоматически при подключении к интернету, поэтому компьютер поначалу сильно притормаживает. Подключение к интернету может происходить автоматически на стадии установки системы при наличии его физического подключения.
9.1 Встроенный антивирус "Защитник Windows", SmartScreen и UAC в сборке отключены для возможности бесконфликтной активации и настройки системы после установки. После удачной активации рекомендую всё это запустить обратно вручную с помощью твиков реестра из дополнительного материала (папка "Patches_FIX" на рабочем столе). А ещё лучше установить какой либо сторонний антивирус. Многие сторонние антивирусы поддерживают Windows 10 только в своих последних версиях. Не пытайтесь установить старые версии антивирусов. Хотя последнее время защитник стал намного лучше и вполне работоспособен.
9.2 В системе отключена гибернация в связи с тем, что данной функцией пользуются очень мало людей, а места на жёстком диске она резервирует огромное.
9.3 В связи с тем, что данная сборка предназначена, как и указано в начале, для возможности разнообразить оформление системы, поэтому в сборке установлена программа OldNewExplorer для корректного отображения сторонних тем оформления, убирает ленту, ярлыки и надписи в заголовке окна, модифицирует область навигации. Без данной программы применять сторонние темы рабочего стола, интегрированные в сборку бессмысленно. Но всё же для тех, кто собирается использовать только стандартные темы, в папке Patches_FIX добавлен bat файл OldNewExplorerCfg64_OFF для удаления программы OldNewExplorer и восстановления стандартного вида окон (запускать от администратора).
9.4 Произведена небольшая настройка конфиденциальности пользователя. Отключён несанкционированный доступ приложений к камере, микрофону, радио, расположению, контактам, календарю и др. Отключена закачка рекламных приложений и игр. Отключена фоновая работа основных метро приложений. Все изменения можно вернуть в настройках конфиденциальности.
9.5 Окно поиска в панели задач свёрнуто в ярлык. После установки ОС вам будет предложено установить новую панель поиска или остаться на старой. Удалено скрытое хранилище системы в 7 ГБ. Запущена функция создания точек восстановления, которая отключена в новой версии. Отключено размытие фона окна при входе в систему. Изменён режим получения системных обновлений. Он переведён в ручной режим, автоматический поиск обновлений заблокирован, а решение о скачивании и установке принимает пользователь. В окне "Обновления Windows" будет отображаться сообщение "Некоторыми параметрами управляет ваша организация". Никакого отношения к организации это не имеет. Просто эта надпись говорит о том, что настройки обновлений изменены. Запустить обратно автоматическое обновление можно твиком реестра из папки с патчерами. Такое же сообщение будет отображаться и в окне Защитника, браузера Edge и окне конфиденциальности.
9.6 В сборке приостановлена работа нового приложения "Новости и Интересы" как бесполезное, шпионское и мешающее работе. Желающие опробовать новые функции могут запустить его из папки с твиками Patches_FIX.
10. Общие впечатления от системы в основном положительные, если её немного настроить под "себя". Microsoft регулярно исправляет ошибки системы и делает всё новые и новые, процесс бесконечный.
11. Голосовые помощники Cortana и Copilot из сборки удалены\отключены, так как он всё равно не работают в русской версии системы вне зависимости, какой язык выбран как основной, а так же не работает во всём регионе СНГ.
12. Старый браузер Edge в новой версии ОС заменён на новую, полностью переработанную версию Microsoft Edge на основе Chromium. Браузер получился очень даже не плохой и не уступает по параметрам лидеру рынка браузеров Google Chrome. Но всё же, учитывая предвзятое отношение пользователей к этому браузеру, в сборку добавлен Google Chrome. В браузеры добавлены в закладки и в домашние страницы ссылка на сайт автора, которая легко удаляется в настройках браузеров. В России после установки в браузер Edge автоматически добавляется страница Яндекса и дополнительное приложение Яндекс музыка.
13. Пользователям, которые болезненно относятся к своей конфиденциальности советую при установке системы не принимать стандартные параметры, а настроить их под себя, отключить всё, что отслеживает пользователя и завести локальную учётку. Так же настроить данные параметры можно и после установки системы из панели "Конфиденциальность" (Параметры - Настройки). В новой версии увеличено количество настроек конфиденциальности. Дополнительно в сборке добавлена папка "AntiSpy" с антишпионскими программами. Все пользователи должны сами выбрать для себя баланс между своей конфиденциальностью и новыми удобствами и фишками системы. Внимание, при работе с антишпионскими программами будьте осторожны, не удалите лишнего! За некорректную работу с этими программами ответственность несёте только ВЫ!
Системные требования:
Если вы хотите использовать на своём компьютере Windows 10, вам понадобится:
— Процессор: Не менее 1 ГГц или SoC;
— ОЗУ: 2 ГБ (рекомендуется 4 ГБ и более);
— Место на жёстком диске: 25 ГБ (рекомендуетя SSD 36 ГБ и более);
— Видеокарта: DirectX версии 9 или выше с драйвером WDDM 1.0;
— Дисплей: 800?600 точек. (Подробнее…)
Контрольные суммы:
Windows 10?64 Pro VL 22H2 Ru by OVGorskiy 02.2025.iso
CRC32: FA94AB4F
MD5: 3321C54BC001D0008D3362D23C152EF1
SHA-1: 4DD443A5F96E7FCC00D61BA77CBC64C24D283EA7
Размер 5,07 ГБ (5 450 006 528 байт).
Информация о программе:
Год выпуска: 16.02.2025
Платформа: (x64)
Язык интерфейса: Русский
Лекарство: KMS активатор
Размер файла: 5.08 GB
Скачать Windows 10 Professional VL x64 22H2 by OVGorskiy v.02.2025 (RUS)
31-01-2025, 22:20 - Windows 11 24H2 + LTSC x64 28in1 +/- Office 2024 by Eagle123 01.2025 (RUS/ENG)

Windows 11 24H2 by Eagle123 — включающая в себя 5 редакций x64 с русским и английским интерфейсом и 2 облегченные x64 Lite-редакции, с обновлениями по 10.2024, дополнительными системными библиотеками (C++ Redistributable Package), с возможностью выбора опций установки и наличием MSDaRT. А также инсталляции Windows c уже предустановленным (или без — по выбору) Word, Excel, PowerPoint, Access, Outlook и OneNote.
Преимущества сборки:
- Автоактивация
- Обновления по 01.2025
- Выбор опций установки
- MsDART в среде восстановления Windows
- Расширенный пакет драйверов (подробнее в "Некоторые особенности сборки")
- Меню "Пуск" как в Windows 7 (StartAllBack) (опционально)
- Word, Excel и PowerPoint (опционально)
- Проверка ОЗУ, TPM 2.0, UEFI и Secure Boot (искусственное ограничение установки на старые ПК) отключена
- Удалена часть UWP-приложений
- Вкл/Выкл обновлений Windows через ярлык в меню "Пуск"
- Вкл/Выкл Защитника Windows через ярлык в меню "Пуск"
- Microsoft Visual C++ Redistributable Package 2005-2008-2010-2012-2013-2015-2022
- .NET Framework 3.5 и 4.8
- RuntimePack 20.3.3 Lite
- Запись на флешку с автоматической проверкой контрольных сумм
Список редакций:
- Windows 11 Домашняя для одного языка x64 (64-разрядная) Русская
- Windows 11 Домашняя x64 (64-разрядная) Русская
- Windows 11 Профессиональная x64 (64-разрядная) Русская
- Windows 11 Корпоративная x64 (64-разрядная) Русская
- Windows 11 Корпоративная LTSC x64 (64-разрядная) Русская
- Windows 11 Домашняя для одного языка [Lite] x64 (64-разрядная) Русская
- Windows 11 Профессиональная x64 [Lite] (64-разрядная) Русская
- Windows 11 Home Single Language x64 (64-bit) English
- Windows 11 Home x64 (64-bit) English
- Windows 11 Professional x64 (64-bit) English
- Windows 11 Enterprise x64 (64-bit) English
- Windows 11 Enterprise LTSC x64 (64-bit) English
- Windows 11 Home Single Language [Lite] x64 (64-bit) English
- Windows 11 Professional [Lite] x64 (64-bit) English
Где взять редакцию "IoT LTSC" или как сменить редакцию "Windows 11 Enterprise LTSC" на "Windows 11 IoT Enterprise LTSC"?
0) Установите редакцию "Windows 11 Корпоративная LTSC" или "Windows 11 Enterprise LTSC"
1) Проверьте наличие интернета
2) Запустите с записанной флешки или из ISO-образа файл "JINN\WinSetup\OEM\10_$OEM$\$$\Setup\Scripts\Activation\Microsoft-Activation-Scripts-(MAS)\Separate-Files-Version\Activators\HWID_Activation.cmd"
3) Дождитесь зеленого сообщения "Windows 11 IoT Корпоративная LTSC is permanently activated with a digital license."
4) Нажмите любую клавишу или закройте это черное окно
5) Перезагрузите ПК
Удалено:
• Кортана,
• Центр отзывов,
• Твой телефон,
• Skype,
• Paint 3D (обычный Paint к нему не относится и оставлен в системе),
• Средство 3D-просмотра,
• OneNote,
• Power Automate,
• To Do,
• OneDrive отключена автоустановка.
При необходимости, удаленные приложения можно скачать в Microsoft Store.
Обратите внимание, что некоторым приложениям из Microsoft Store для установки и работы, например TikTok-у, нужны:
1) Microsoft Edge
2) Microsoft Edge WebView2
3) Включенные/разрешенные обновления Windows
4) Включенный контроль учетных записей
5) Если что-то из этих 4-ёх пунктов вы доустановили/включили, то не забудьте перезагрузить ПК.
Удалено в Lite-редакциях:
UWP-приложения:
• Фотографии (вместо него доступно стандартное средство просмотра фотографий Windows)
• Медиаплеер Windows (вместо него доступен проигрыватель Windows Media),
• Кино и ТВ (вместо него доступен проигрыватель Windows Media),
• Карты,
• Wallet,
• Почта,
• Skype,
• Погода,
• Камера,
• Кортана,
• OneNote,
• Будильник,
• Your Phone,
• People (Люди),
• Xbox App,
• Xbox TCUI,
• Xbox Game Bar,
• Xbox Identity Provider,
• Microsoft Office Hub,
• Get Started (Советы),
• Средство 3D-просмотра,
• Microsoft Solitaire Collection,
• Microsoft Sticky Notes (Записки),
• Windows Feedback Hub (Центр отзывов),
• Windows Sound Recorder (Запись голоса),
• Mixed Reality Portal (Портал смешанной реальности),
• Paint 3D (обычный Paint к нему не относится и доступен в системе),
• Content Delivery Manager,
• Power Automate,
• Clipchamp,
• Family,
• To Do.
А также:
• OneDrive отключена автоустановка.
При необходимости, удаленные приложения можно скачать в Microsoft Store.
Обратите внимание, что некоторым приложениям из Microsoft Store для установки и работы, например TikTok-у, нужны:
1) Microsoft Edge
2) Microsoft Edge WebView2
3) Включенные/разрешенные обновления Windows
4) Включенный контроль учетных записей
5) Если что-то из этих 4-ёх пунктов вы доустановили/включили, то не забудьте перезагрузить ПК.
Описание некоторых опций установки:
Галочка "Применить набор твиков реестра":
Твики расположены в подпапках "Tweaks" по пути "JINN\WinSetup\OEM". Вы можете открыть reg-файлы текстовым редактором и отредактировать их на свое усмотрение.
Галочка "Отключить шпионские функции":
Используется программа O&O ShutUp10. Для нее будет создан ярлык в меню "Пуск".
[свернуть]
Галочка "Меню "Пуск" как в Windows 7" (StartAllBack):
Будет установлена программа StartAllBack.
StartAllBack в составе (галочка "Меню "Пуск" как в Windows 7" в установщике Windows) позволяет:
- вернуть кнопку "Пуск" в левый угол панели задач
- вернуть возможность перетаскивания файла на ярлык запущенной программы на панели задач
- вернуть возможность закреплять ярлыки на панели задач перетаскиванием
- вернуть расширенный стиль контекстного меню, вызываемого правой кнопкой мыши
- вернуть строку инструментов в проводнике, как в Windows 7 и 10
- вернуть интерфейс меню "Пуск" как в Windows 7
- и многое другое доступно в настройках StartAllBack.
А также можно по разному их комбинировать - например оставить новый стиль меню "Пуск" по центру панели задачи, но при этом восстановить весь старый более привычный функционал панели задач и проводника. Каждый пользователь может настроить внешний вид и функционал системы на свой вкус.
Галочка "Отключить Защитник Windows":
Используется программа DefenderControl.
Обратите внимание, что возможна негативная реакция антивирусов на эту утилиту.
[свернуть]
Галочка "Отключить автообновление системы":
Используется программа Windows Update Blocker.
Обратите внимание, если эта утилита активна, т.е. Вы разрешили блокировать обновления, то утилита блокирует работу не только некоторых связанных с обновлениями процессов, но и многих процессов/программ/утилит, которые обращаются к серверам Microsoft, например Microsoft Store в Windows 10, обновления Windows Defender, установка дополнительных языковых пакетов и прочее. Чтобы утилита перестала их блокировать, можно воспользоваться соответствующими ярлыками вкл/выкл обновлений в меню "Пуск".
Обратите внимание, что возможна негативная реакция антивирусов на эту утилиту.
Галочка "Сжать системные файлы":
Галочка "Сжать системные файлы" задействует механизм "Compact OS" для сжатия системных файлов. На х64 системе позволяет освободить до 2 Гб места на диске.
Галочка "Отключить зарезервированное хранилище":
Галочка "Отключить зарезервированное хранилище" задействует отключение функции, предназначенной для выделения места на диске под обновления, чтобы избежать различных проблем, связанных с недостаточным объемом свободного пространства. «Зарезервированное хранилище» обычно выделяет около 7 гигабайт.
Утилита «Записать ISO на флешку":
1) Проверьте, что отключен антивирус и Защитник Windows, который может САМ включиться, если увидит, что сторонний антивирус вы отключили. Подробности под спойлером «Почему реагируют антивирусы?»
2) выберите устройство (USB-накопитель), на которое записывать сборку. Если ваше устройство не отображается в списке или высвечивается «Съемные устройства не найдены!», то попробуйте поставить галочку у пункта «Показать все диски».
3) Выберите или нет опцию «+ Office»,
Все остальные опции можно не менять;
4) нажмите кнопку «Записать»;
5) дождитесь появления сообщения: «Запись компонентов и их проверка успешно завершены!» и нажмите «ОК».
Мультизагрузочный USB-накопитель создан!
Если же появилось сообщение с ошибкой: «Проверка целостности файлов завершена! Обнаружены ошибки — подробности в логе.», то убедитесь еще раз, что пункт 1 выполнен, попробуйте сменить флешку и сверьте контрольные суммы с теми, которые указаны в файле «Контрольные суммы.txt» и в описании темы.
Если при запуске утилиты «Записать ISO на флешку.exe» появляется сообщение, что не удаётся найти файл «JINN\Записать на флешку.exe», то попробуйте перезагрузить компьютер и повторить запуск «Записать ISO на флешку.exe». Или смонтировать ISO-образ и вручную запустить файл «JINN\Записать на флешку.exe»
Если проблемы с запуском утилиты «Записать на флешку»:
Если утилита «Записать на флешку»:
1) не запускается
2) появляется ошибка определения дисков
3) появляется ошибка «Exception ETaskbarException in module Could not register tab -2147467259»
4) недоступна галочка «Показать все диски»
То проделайте следующие действия:
1) Проверьте, что все антивирусы, антималвари, чистильщики и оптимизаторы отключены (в том числе «Kerish Doctor» и аналогичные программы и именно ОТКЛЮЧЕНЫ совсем, т. е. выгружены из памяти, а не просто приостановлена их защита на 5 минут), а также отключен «Защитник Windows», который может САМ включиться, если увидит, что сторонний антивирус вы отключили. А также убедитесь, что отключен SmartScreen
2) Кликните правой кнопкой мыши по файлу «Записать на флешку.exe» и по файлу «JINN\data\tools\rmpart.exe» и если там во вкладке «Общие» у какой-нибудь из указанных утилит внизу есть чекбокс «Разблокировать», то поставить туда птичку и нажать «ОК», подтвердив внесенные изменения
3) Попробуйте переименовать файлы «Записать на флешку.exe», «JINN\data\tools\rmpart.exe» и «%temp%\JINN\hddinfo.ini» (или он же «C:\Users\ВАШЕ_ИМЯ_ПОЛЬЗОВАТЕЛЯ\AppData\Local\Temp\JINN\hddinfo.ini»). Т.е. убедиться, что какая-нибудь программа не блокирует к ним доступ и не использует эти файлы. Если какая-то программа использует эти файлы или один из них и не даёт переименовать, то отключите эту программу или перенастройте ее, чтобы она так не делала. После переименования этих файлов, не забудьте вернуть им их оригинальные имена.
4) Убедитесь, что MD5 файла JINN\data\tools\rmpart.exe равно AA2572E7B0B3F6FF62CA7CD2A52E44C5
5) Попробуйте открыть файл JINN\data\tools\rmpart.exe — должно появиться черное окно с надписями и само секунд через 5 закрыться
6) Пересчитайте хэш раздачи или/и полностью удалите раздачу и скачайте заново.
Вручную скопировав файлы из ISO-образа:
1) Проверьте, что все антивирусы, антималвари, чистильщики и оптимизаторы отключены (в том числе «Kerish Doctor» и аналогичные программы), а также отключен «Защитник Windows», который может САМ включиться, если увидит, что сторонний антивирус вы отключили. Если же антивирус успеет заблокировать какой-то файл, то даже после отключения защиты антивируса, он может НЕ перестать блокировать этот файл, а перестанет блокировать только новые файлы. В этом случае необходимо не только отключить защиту антивируса, но и разблокировать файл в настройках антивируса.
Подробности под спойлером «Почему реагируют антивирусы?»
2) сверьте контрольные суммы ISO-образа с теми, которые указаны в шапке темы под спойлером «Контрольные суммы»;
3) по желанию: отформатируйте вашу флешку. Для поддержки EFI загрузки, настоятельно рекомендуется форматировать в FAT32;
4) вручную скопируйте папки «EFI» и «JINN» из смонтированного ISO-образа на флешку (папка «boot» и файл «bootmgr» для флешки не нужны);
5) запустите с флешки файл «JINN\Сменить загрузчик флешки.exe». Внимание! Запускайте утилиту «Сменить загрузчик флешки» только с USB-накопителя (флешки или переносного жесткого диска), а с основного жесткого диска с Вашей рабочей Windows запускать не следует!
6) нажмите кнопку «Установка», затем немного подождав, нажмите «ОК».
Мультизагрузочный USB-накопитель создан!
С помощью Rufus:
1) Проверьте, что все антивирусы, антималвари, чистильщики и оптимизаторы отключены (в том числе «Kerish Doctor» и аналогичные программы), а также отключен «Защитник Windows», который может САМ включиться, если увидит, что сторонний антивирус вы отключили. Если же антивирус успеет заблокировать какой-то файл, то даже после отключения защиты антивируса, он может НЕ перестать блокировать этот файл, а перестанет блокировать только новые файлы. В этом случае необходимо не только отключить защиту антивируса, но и разблокировать файл в настройках антивируса.
Подробности под спойлером «Почему реагируют антивирусы?»
2) сверьте контрольные суммы ISO-образа с теми, которые указаны в шапке темы под спойлером «Контрольные суммы»;
Далее:
1-й вариант. Если вы планируете устанавливать Windows на MBR-диск в BIOS (или UEFI-CSM) режиме, то выберите соответствующие опции в Rufus и запишите ISO-образ на флешку, затем откройте в корне флешки файл «syslinux.cfg» и замените в нём в двух строках маленькие буквы «jinn» на заглавные «JINN».
2-й вариант. Если вы планируете устанавливать Windows на GPT-диск в UEFI (non-CSM) режиме, то выберите соответствующие опции в Rufus и запишите ISO-образ на флешку.
3-ий вариант. Если ваш компьютер поддерживает загрузку в обоих режимах или хотите сделать универсальную флешку, под разные способы загрузки и установки Windows как на MBR-диск в BIOS (или UEFI-CSM), так и на GPT-диск в UEFI (non-CSM) режиме, то в Rufus необходимо:
1) Выбрать флешку в списке «Устройство»;
2) Нажать кнопку «Выбрать» и указать записываемый ISO-образ;
3) Выбрать схему раздела «GPT»;
4) Выбрать целевую систему «UEFI (non-CSM)»;
5) Нажать сочетание клавиш ALT-E;
6) При этом «Схема раздела» сама сменится на «MBR», а «Целевая система» на «BIOS или UEFI». Если этого не произошло автоматически, то выберите эти значения вручную;
7) «Файловая система» при этом может быть выбрана любая: «FAT32», «Large FAT32» или «NTFS»;
8) Остальные параметры можно оставить по умолчанию;
9) Нажать кнопку «Старт»;
10) После окончания записи на флешку, откройте в корне флешки файл «syslinux.cfg» и замените в нём в двух строках маленькие буквы «jinn» на заглавные «JINN», иначе с флешки нельзя будет загрузиться в режиме BIOS (или UEFI-CSM).
Этот способ является самым менее рекомендуемым, на мой взгляд, потому что:
1) нет возможности проверки файлов по контрольным суммам после записи
2) нет режима записи на флешку в USB-HDD+ формате
3) нет возможности записи на флешку текстового grub4dos-меню без графики
Поэтому рекомендуется записывать утилитой «Записать на флешку» с выбранной в ней галочкой проверки файлов после записи.
С помощью Ventoy:
Ventoy — запись на флешку не только под Windows, но и из-под Linux. Позволяет закинуть на флешку несколько разных ISO-образов и грузить их все с одной флешки. Но не поддерживает UEFI c Secure Boot. При загрузке в UEFI отключайте в настройках BIOS опцию Secure Boot. Способ хорош тем, что у антивируса нет возможности добраться до файлов в ISO-образе и что-то удалить/заблокировать.
В некоторых случаях необходимо будет дополнительно дефрагментировать ISO-образ на флешке, например, утилитой WinContig, которую можно скачать в интернете.
А также не забудьте сверить контрольные суммы ISO-образа с теми, которые указаны в шапке темы под спойлером «Контрольные суммы».
С помощью UltraISO:
1) Проверьте, что все антивирусы, антималвари, чистильщики и оптимизаторы отключены (в том числе «Kerish Doctor» и аналогичные программы), а также отключен «Защитник Windows», который может САМ включиться, если увидит, что сторонний антивирус вы отключили. Если же антивирус успеет заблокировать какой-то файл, то даже после отключения защиты антивируса, он может НЕ перестать блокировать этот файл, а перестанет блокировать только новые файлы. В этом случае необходимо не только отключить защиту антивируса, но и разблокировать файл в настройках антивируса.
Подробности под спойлером «Почему реагируют антивирусы?»
2) Сверьте контрольные суммы ISO-образа с теми, которые указаны в шапке темы под спойлером «Контрольные суммы»;
3) Запустите UltraISO. UltraISO можно запустить из ISO-образа по пути «JINN\data\Tools\UltraISO\UltraISO.exe»;
4) Файл — Открыть — выбрать записываемый ISO-образ;
5) Самозагрузка — Записать образ жесткого диска;
6) Выбрать флешку для записи в выпадающем списке «Disk Drive»;
7) Нажать кнопку «Записать».
Если не удается загрузиться с USB-накопителя:
Если не удается загрузиться с Вашего USB-накопителя в Legacy\CSM-режимах, то:
1) Запишите флешку с помощью утилиты «Записать на флешку» с выставленной галочкой «USB-HDD+», а также с галочкой «Grub4Dos-меню без графики»
2) попробуйте еще раз загрузиться с USB-накопителя
3) если загрузка с USB-накопителя опять не удалась, то запустите с только что созданного USB-накопителя «JINN\Сменить загрузчик флешки». Внимание! Запускайте утилиту «Сменить загрузчик флешки» только с USB-накопителя (флешки или переносного жесткого диска), а с основного жесткого диска с Вашей рабочей Windows запускать не следует!
4) установите точку у «Xorboot»
5) нажмите кнопку «Установка»
6) дождитесь сообщения об успешной установке загрузчика и нажмите «ОК»
7) попробуйте еще раз загрузиться с USB-накопителя
8) если загрузка с USB-накопителя опять не удалась, то повторите все действия, начиная с 3 пункта, только теперь в четвертом пункте вместо «Xorboot» выберите любой другой загрузчик.
Во время установки Windows доступна галочка «Активация Windows».
Независимо от состояния галочки «Активация Windows» — если будет найден лицензионный ключ Windows 8, 10 или 11 «вшитый в BIOS» и он подойдет к устанавливаемой редакции Windows, то он и будет использован для активации. Для полной активации, необходимо подключиться к интернету. «Вшитый» в BIOS ключ от Windows 8, возможно автоматически НЕ перенесется в Windows 11 — в этом случае необходимо вручную посмотреть ключ, например, в программе «ProduKey», или сразу после установки в файле «C:\Windows\Setup\Scripts\Activation\MSDM Key\BIOSKEY.txt». Затем этот ключ можно ввести вручную в «Параметры\Обновления и безопасность\Активация».
При установленной галочке «Активация Windows» и если не найден ключ «вшитый в BIOS» или он не подошел к устанавливаемой редакции, то будут задействованы альтернативные методы активации. В случае успешной активации, Windows и Office будут активированы с помощью «Microsoft Activation Scripts (MAS)» от «massgrave». Windows активируется методом KMS38, а Office методом Ohook.
Что делать, если автоматическая активация Windows 11 не сработала или слетела? И в БИОС не «вшит» лицензионный ключ?
1 вариант. Можно активировать Windows вручную, запустив с флешки или из смонтированного ISO-образа файл «JINN\WinSetup\OEM\10_$OEM$\$$\Setup\Scripts\Activation\Microsoft-Activation-Scripts-(MAS)\Separate-Files-Version\Activators\KMS38_Activation_auto.cmd».
2 вариант. Можно активировать Windows вручную, нажав кнопку «Активировать Windows 10», запустив с флешки или из смонтированного ISO-образа файл «JINN\WinSetup\OEM\10_$OEM$\$$\Setup\Scripts\Activation\W10DigitalActivation.exe».
3 вариант. Можно активировать Windows вручную, скопировав на жесткий диск файл из смонтированного ISO-образа «JINN\WinSetup\OEM\$OEM$\$$\Setup\Scripts\Activation\AAct\AAct_x64.exe» и запустив его (запускать напрямую из ISO-образа не следует!). Затем нажав кнопку «Активировать Windows» подождать, после завершения активации нажать в левом нижнем углу значек шестеренки, поставить галочку у «Создать задачу для активации Windows» и нажать «Применить». Если Вы будете устанавливать какой-то свой антивирус, то обязательно внести в исключения папку «C:\Windows\AAct_Tools».
Если при использовании AAct, по какой-то причине выскакивают ошибки в процессе активации, то нажмите в левом нижнем углу значек шестеренки и выберите другой метод активации, например «Hook» и повторите активацию.
Что делать, если автоматическая активация Office не сработала или слетела?
1 вариант. Можно активировать Office вручную, запустив с флешки или из смонтированного ISO-образа файл «JINN\WinSetup\OEM\10_$OEM$\$$\Setup\Scripts\Activation\Microsoft-Activation-Scripts-(MAS)\Separate-Files-Version\Activators\Ohook_Activation_AIO_auto.cmd».
2 вариант. Можно активировать Office вручную, скопировав на жесткий диск файл из смонтированного ISO-образа «JINN\WinSetup\OEM\$OEM$\$$\Setup\Scripts\Activation\AAct\AAct_x64.exe» и запустив его (запускать напрямую из ISO-образа не следует!). Затем нажать в левом нижнем углу значек шестеренки и в разделе «Office ключи», нажать кнопку «Установить GVLK ключ» и подождать.
Затем в левой части программы нажать кнопку «Активировать Office» и подождать. После завершения активации нажать в левом нижнем углу значек шестеренки, поставить галочку у «Создать задачу для активации Office» и нажать «Применить». Если Вы будете устанавливать какой-то свой антивирус, то обязательно внести в исключения папку «C:\Windows\AAct_Tools».
Если при использовании AAct, по какой-то причине выскакивают ошибки в процессе активации, то нажмите в левом нижнем углу значек шестеренки и выберите другой метод активации, например «Hook» и повторите активацию.
Антивирусы примитивны в части эвристики, хотя мнят себя венцом разумности. Многие программы в сборке используют прямой доступ к ресурсам ОС, упакованы upx-ом или/и написаны на AutoIt, поэтому многие антивирусы считают это подозрительным и записывают программу в «потенциально (Gen) опасную».
Так что это ваш выбор — доверять сборке или своему антивирусу.
Если вам не нужен Microsoft Office и вы хотите уменьшить размер ISO-образа, то можно:
1-й способ:
1) запустить из смонтированного ISO-образа файл «JINN\Записать на флешку.exe»;
2) оставить выбранным пункт «Windows 11» и НЕ выбирать пункт «+ Office»;
3) выбрать галочку «Создать ISO-образ»;
4) нажать кнопку «Создать ISO-образ» и выбрать путь для сохранения нового ISO-образа, который не будет содержать в себе «Microsoft Office».
2-й способ:
с помощью UltraISO удалить следующие файлы Microsоft Office:
«JINN\WinSetup\office.esd»
«JINN\WinSetup\office11a.esd»
UltraISO можно взять прямо из ISO-образа по пути «JINN\data\Tools\UltraISO».
Системные требования:
• 64-разрядный (x64) двухъядерный процессор с тактовой частотой 1 гигагерц (ГГц) или выше;
• Процессор, поддерживающий инструкции SSE4.2. В LGA775 и AM2/AM3-системах ОС не загрузится
• 4 ГБ оперативной памяти (ОЗУ);
• 64 ГБ пространства на жестком диске (установленная система занимает от 7,33ГБ до 23,3ГБ);
• графическое устройство DirectX 12 с драйвером WDDM версии 2.0 или выше
• проверка ОЗУ, TPM 2.0, UEFI и Secure Boot (искусственное ограничение установки на старые ПК) отключена
Изменения в Windows 11 c MSOFFICE от 24.10.2024:
— добавлены обновления Windows 11 24H2 по 01.2025 (26100.2894);
— обновлен Microsoft Office 2024 до версии v2412 (16.0.18324.20190);
— в состав Microsoft Office 2024 во всех редакциях входит только Word, Excel и PowerPoint;
— в Lite-редакциях теперь присутствует Microsoft Edge;
— в Lite-редакциях теперь присутствует Microsoft Store;
— улучшена работа автоустановщика USB3-драйверов во время инсталляции драйверов;
— отключен скрипт обновления корневых сертификатов RootCertUpdater;
— обновлены WinPE (boot*.wim-файлы) для установки Windows;
— обновлен StartBack (StartIsBack/StartAllBack) AIO до версии 1.0.115;
— обновлен активатор W10 Digital Activation до версии 1.5.5.4;
— обновлен Microsoft Edge до версии 131.0.2903.146;
— обновлены библиотеки Microsoft Visual C++ Redistributable Package.
Контрольные суммы:
CRC32: 1A9004BB
MD5: E8117DBBFEB21BBC7FA1A2B1E354C95E
SHA-1: 50ACEB8BBD698D57F34D5F931AD708A57F27B499
Информация о программе:
Год выпуска: 31.01.2025
Платформа: (x64)
Язык интерфейса: Русский / English
Лекарство: Activator
Размер файла: 6.06 GB
Скачать Windows 11 24H2 + LTSC x64 28in1 +/- Office 2024 by Eagle123 01.2025 (RUS/ENG)
28-01-2025, 21:53 - Windows 10 22H2 + LTSC 21H2 (x64) 28in1 +/- Office 2024 by Eagle123 01.2025 (RUS/ENG)

Windows 10 22H2 + LTSC — включающие в себя 5 редакций x64 с русским и английским интерфейсом и 2 облегченные x64 Lite-редакции, с обновлениями по 06.2024, дополнительными системными библиотеками (C++ Redistributable Package), с возможностью выбора опций установки и наличием MSDaRT. А также инсталляции Windows c уже предустановленным (или без — по выбору) Word, Excel, PowerPoint, Access, Publisher, Outlook и OneNote.
Преимущества сборки:
- Автоактивация
- Обновления Windows 10 22H2 по 01.2025 (версия v22H2 19045.5371)
- Обновления Windows 10 LTSC по 01.2025 (версия v21H2 19044.5371)
- Выбор опций установки
- Расширенный пакет драйверов (подробнее в "Некоторые особенности сборки")
- MsDART в среде восстановления Windows
- Меню "Пуск" как в Windows 7 (опционально)
- Word, Excel и PowerPoint (опционально)
- Удалена часть UWP-приложений
- Вкл/Выкл обновлений Windows через ярлык в меню "Пуск"
- Вкл/Выкл Защитника Windows через ярлык в меню "Пуск"
- Microsoft Visual C++ Redistributable Package 2005-2008-2010-2012-2013-2015-2022
- .NET Framework 3.5 и 4.8
- DirectX 9.0c
- RuntimePack 20.3.3 Lite
- Запись на флешку с автоматической проверкой контрольных сумм
Список редакций:
- Windows 10 Домашняя для одного языка x64 (64-разрядная) Русская
- Windows 10 Домашняя x64 (64-разрядная) Русская
- Windows 10 Профессиональная x64 (64-разрядная) Русская
- Windows 10 Корпоративная x64 (64-разрядная) Русская
- Windows 10 Корпоративная LTSC x64 (64-разрядная) Русская
- Windows 10 Домашняя для одного языка x64 [Lite] (64-разрядная) Русская
- Windows 10 Профессиональная x64 [Lite] (64-разрядная) Русская
- Windows 10 Home Single Language x64 (64-bit) English
- Windows 10 Home x64 (64-bit) English
- Windows 10 Professional x64 (64-bit) English
- Windows 10 Enterprise x64 (64-bit) English
- Windows 10 Enterprise LTSC x64 (64-bit) English
- Windows 10 Home Single Language x64 [Lite] (64-bit) English
- Windows 10 Professional x64 [Lite] (64-bit) English
Удалено:
• Кортана,
• Центр отзывов,
• Твой телефон,
• Skype,
• Paint 3D (обычный Paint к нему не относится и оставлен в системе),
• Средство 3D-просмотра,
• OneNote,
• Get Help (Техническая поддержка),
• OneDrive отключена автоустановка.
При необходимости, удаленные приложения можно скачать в Microsoft Store.
Обратите внимание, что некоторым приложениям из Microsoft Store для установки и работы, например TikTok-у, нужны:
1) Microsoft Edge
2) Microsoft Edge WebView2
3) Включенные/разрешенные обновления Windows
4) Включенный контроль учетных записей
5) Если что-то из этих 4-ёх пунктов вы доустановили/включили, то не забудьте перезагрузить ПК.
Удалено в Lite-редакциях:
Все UWP-приложения:
• Фотографии (вместо него доступно стандартное средство просмотра фотографий Windows)
• Медиаплеер Windows (вместо него доступен проигрыватель Windows Media),
• Кино и ТВ (вместо него доступен проигрыватель Windows Media),
• Карты,
• Wallet,
• Почта,
• Skype,
• Погода,
• Камера,
• Кортана,
• OneNote,
• Будильник,
• Your Phone,
• People (Люди),
• Xbox App,
• Xbox TCUI,
• Xbox Game Bar,
• Xbox Identity Provider,
• Microsoft Office Hub,
• Get Started (Советы),
• Content Delivery Manager,
• Get Help (Техническая поддержка),
• Средство 3D-просмотра,
• Microsoft Solitaire Collection,
• Microsoft Sticky Notes (Записки),
• Windows Feedback Hub (Центр отзывов),
• Windows Sound Recorder (Запись голоса),
• Mixed Reality Portal (Портал смешанной реальности),
• Paint 3D (обычный Paint к нему не относится и доступен в системе),
А также:
• OneDrive отключена автоустановка.
При необходимости, удаленные приложения можно скачать в Microsoft Store.
Обратите внимание, что некоторым приложениям из Microsoft Store для установки и работы, например TikTok-у, нужны:
1) Microsoft Edge
2) Microsoft Edge WebView2
3) Включенные/разрешенные обновления Windows
4) Включенный контроль учетных записей
5) Если что-то из этих 4-ёх пунктов вы доустановили/включили, то не забудьте перезагрузить ПК.
Как восстановить Microsoft Store (Магазин Майкрософт):
1) убедиться, что включены обновления Windows
2) убедиться в наличии подключенного интернета
3) запустить командную строку от имени Администратора
4) ввести команду "wsreset -i"
5) нажать клавишу "Enter"
6) дождаться окончания процесса ~ +- 1 минута.
За ходом установки Microsoft Store можно наблюдать в панели уведомлений (кликнув по значку "сообщений" справа от часов/даты в правом нижнем углу на панели задач). Иногда его установка может затягиваться на несколько минут (10-20 минут).
Иногда процесс установки может затягиваться или значок Microsoft Store нигде не появляться (не появляется в "Пуске" ярлык и "поиском" не ищется). Тогда надо попробовать выполнить команду:
wsreset
или еще раз выполнить:
wsreset -i
или перезагрузить компьютер и попробовать еще раз.
[свернуть]
Описание некоторых опций установки:
Галочка "Применить набор твиков реестра":
Твики расположены в подпапках "Tweaks" по пути "JINN\WinSetup\OEM". Вы можете открыть reg-файлы текстовым редактором и отредактировать их на свое усмотрение.
В том числе отключают OneDrive.
Галочка "Отключить шпионские функции":
Используется программа O&O ShutUp10. Для нее будет создан ярлык в меню "Пуск".
В том числе отключает OneDrive.
Галочка "Меню "Пуск" как в Windows 7":
удет установлена программа StartIsBack++.
Галочка "Отключить Защитник Windows":
Используется программа DefenderControl.
Обратите внимание, что возможна негативная реакция антивирусов на эту утилиту.
Галочка "Отключить автообновление системы":
Используется программа Windows Update Blocker.
Обратите внимание, если эта утилита активна, т.е. Вы разрешили блокировать обновления, то утилита блокирует работу не только некоторых связанных с обновлениями процессов, но и многих процессов/программ/утилит, которые обращаются к серверам Microsoft, например Microsoft Store в Windows 10, обновления Windows Defender, установка дополнительных языковых пакетов и прочее. Чтобы утилита перестала их блокировать, можно воспользоваться соответствующими ярлыками вкл/выкл обновлений в меню "Пуск".
Обратите внимание, что возможна негативная реакция антивирусов на эту утилиту.
Галочка "Сжать системные файлы":
Галочка "Сжать системные файлы" задействует механизм "Compact OS" для сжатия системных файлов. На х64 системе позволяет освободить до 2 Гб места на диске.
Галочка "Отключить зарезервированное хранилище":
Галочка "Отключить зарезервированное хранилище" задействует отключение функции, предназначенной для выделения места на диске под обновления, чтобы избежать различных проблем, связанных с недостаточным объемом свободного пространства. «Зарезервированное хранилище» обычно выделяет около 7 гигабайт.
Некоторые особенности сборки:
- Во время установки Windows доступен выбор опций установки, в который входит: авто-активация Windows и Office, применение различных твиков реестра, меню "Пуск", как в Windows 7, группировка дисков в проводнике, возможность вернуть старый вид калькулятора, а также опциональное отключение по желанию: "шпионских" функций, контроля учетных записей, защитника Windows, брандмауэра, гибернации и автообновления системы. Есть возможность задать часовой пояс устанавливаемой Windows, указать необходимость перехода на летнее время и обратно, ввести свое уникальное отображаемое имя пользователя, имя папки пользователя, имя компьютера и рабочей группы прямо во время установки Windows.
- В сборку интегрированы критические обновления, доступные по состоянию на январь 2025 года.
- В файле JINN\WinSetup\config.ini доступна предустановка начального состояния галочек (включено/выключено) для дополнительных опций. А также есть возможность управлять некоторыми опции, недоступными через графический интерфейс (через управление галочками в установщике Windows).
- Выставив соответствующую галочку в установщике, есть возможность сделать выбор о необходимости инсталляции Windows сразу с предустановленным Microsoft Office 2024 x64 v2412 (16.0.18324.20190), содержащим в себе Word, Excel и PowerPoint.
- В службу восстановления системы, как в запускаемую с установочного носителя, так во встроенную в саму систему, интегрирован модуль Microsoft Diagnostics and Recovery Toolset (MSDaRT) 10, который значительно расширяет возможности по реанимации системы.
Расширенный пакет драйверов в сборке
- Перед началом установки Windows доступны для запуска программы: Total Commander, Paragon Hard Disk Manager, Acronis True Image, BootIce, сброс пароля Windows от Simplix, ProduKey.
- Система ставится сразу с русским и английским языковыми пакетами. Выбор языка при установке влияет лишь на то, какой из языков будет основным. Так что по окончании установки вы сможете легко поменять язык интерфейса стандартными средствами ОС без докачивания дополнительных файлов.
- Восстановлен функционал загрузочного меню по нажатию клавиши F8 при запуске компьютера.
- В связи с тем, что сборка представляет из себя совмещенный x64-дистрибутив, да еще и имеющий на борту больше одного языка, установка из-под уже имеющейся системы недоступна. Возможны следующие варианты установки: с установочного носителя как с загрузочного устройства в режиме BIOS Legacy для 64-битной ОС; с установочного носителя как с загрузочного устройства в режиме EFI/UEFI только для 64-битной ОС.
- Есть возможность подключить автоматическую установку драйверов из Snappy Driver Installer или SamDrivers, а также автоматическую установку программ из MinstAll.
- Из сборки удалена часть предустановленных UWP-приложений, подробнее под спойлером "Удалено". При необходимости, удаленные приложения можно скачать в Microsoft Store.
- В сборку интегрированы Microsoft Visual C++ 2005-2008-2010-2012-2013-2015-2022 Redistributable Package.
- В сборку интегрирован пакет DirectX 9.0c.
- В сборке включен фикс противодействия уязвимостям Meltdown и Spectre. Если необходимо, то можно отключить защиту от Meltdown и Spectre просто запустив из сборки на уже установленной системе reg-файл, который расположен по пути "JINN\WinSetup\OEM\$OEM$\$$\Setup\Scripts\Tweaks\Skipped\Отключение фикса Meltdown и Spectre KB4056892.reg";
- в Word изменен шрифт (шаблон) по умолчанию. Теперь это - Times New Roman 14, межстрочный интервал 1, красная строка 1.25, выравнивание по ширине и все интервалы 0.
Утилита «Записать ISO на флешку»:
1) Проверьте, что отключен антивирус и Защитник Windows, который может САМ включиться, если увидит, что сторонний антивирус вы отключили. Подробности под спойлером «Почему реагируют антивирусы?»
2) выберите устройство (USB-накопитель), на которое записывать сборку. Если ваше устройство не отображается в списке или высвечивается «Съемные устройства не найдены!», то попробуйте поставить галочку у пункта «Показать все диски».
3) Выберите или нет опцию «+ Office»,
Все остальные опции можно не менять;
4) нажмите кнопку «Записать»;
5) дождитесь появления сообщения: «Запись компонентов и их проверка успешно завершены!» и нажмите «ОК».
Мультизагрузочный USB-накопитель создан!
Если же появилось сообщение с ошибкой: «Проверка целостности файлов завершена! Обнаружены ошибки — подробности в логе.», то убедитесь еще раз, что пункт 1 выполнен, попробуйте сменить флешку и сверьте контрольные суммы с теми, которые указаны в файле «Контрольные суммы.txt» и в описании темы.
Если при запуске утилиты «Записать ISO на флешку.exe» появляется сообщение, что не удаётся найти файл «JINN\Записать на флешку.exe», то попробуйте перезагрузить компьютер и повторить запуск «Записать ISO на флешку.exe». Или смонтировать ISO-образ и вручную запустить файл «JINN\Записать на флешку.exe»
Если проблемы с запуском утилиты «Записать на флешку»:
Если утилита «Записать на флешку»:
1) не запускается
2) появляется ошибка определения дисков
3) появляется ошибка «Exception ETaskbarException in module Could not register tab -2147467259»
4) недоступна галочка «Показать все диски»
То проделайте следующие действия:
1) Проверьте, что все антивирусы, антималвари, чистильщики и оптимизаторы отключены (в том числе «Kerish Doctor» и аналогичные программы и именно ОТКЛЮЧЕНЫ совсем, т. е. выгружены из памяти, а не просто приостановлена их защита на 5 минут), а также отключен «Защитник Windows», который может САМ включиться, если увидит, что сторонний антивирус вы отключили. А также убедитесь, что отключен SmartScreen
2) Кликните правой кнопкой мыши по файлу «Записать на флешку.exe» и по файлу «JINN\data\tools\rmpart.exe» и если там во вкладке «Общие» у какой-нибудь из указанных утилит внизу есть чекбокс «Разблокировать», то поставить туда птичку и нажать «ОК», подтвердив внесенные изменения
3) Попробуйте переименовать файлы «Записать на флешку.exe», «JINN\data\tools\rmpart.exe» и «%temp%\JINN\hddinfo.ini» (или он же «C:\Users\ВАШЕ_ИМЯ_ПОЛЬЗОВАТЕЛЯ\AppData\Local\Temp\JINN\hddinfo.ini»). Т.е. убедиться, что какая-нибудь программа не блокирует к ним доступ и не использует эти файлы. Если какая-то программа использует эти файлы или один из них и не даёт переименовать, то отключите эту программу или перенастройте ее, чтобы она так не делала. После переименования этих файлов, не забудьте вернуть им их оригинальные имена.
4) Убедитесь, что MD5 файла JINN\data\tools\rmpart.exe равно AA2572E7B0B3F6FF62CA7CD2A52E44C5
5) Попробуйте открыть файл JINN\data\tools\rmpart.exe — должно появиться черное окно с надписями и само секунд через 5 закрыться
6) Пересчитайте хэш раздачи или/и полностью удалите раздачу и скачайте заново.
Если у вас внешний жесткий диск и вы хотите сделать на нем два раздела FAT32 и NTFS, то создайте эти два раздела любой утилитой по работе с дисками, например, «Paragon Hard Disk Manager» или «Acronis Disk Director» — создайте первый раздел для файлов сборки нужного вам размера в FAT32, а второй раздел, в NTFS. Затем выполните инструкцию по созданию флешки, описанную выше, только не забудьте ОТКЛЮЧИТЬ ФОРМАТИРОВАНИЕ. И не бойтесь, что утилита показывает в одной строке оба раздела вашего внешнего HDD. В этом случае, т. к. форматирование будет отключено, то два ранее созданных раздела останутся, а файлы сборки скопируются на первый смонтированный операционной системой логический раздел вашего внешнего жесткого диска с «младшей» буквой.
Вручную скопировав файлы из ISO-образа:
1) Проверьте, что все антивирусы, антималвари, чистильщики и оптимизаторы отключены (в том числе «Kerish Doctor» и аналогичные программы), а также отключен «Защитник Windows», который может САМ включиться, если увидит, что сторонний антивирус вы отключили. Если же антивирус успеет заблокировать какой-то файл, то даже после отключения защиты антивируса, он может НЕ перестать блокировать этот файл, а перестанет блокировать только новые файлы. В этом случае необходимо не только отключить защиту антивируса, но и разблокировать файл в настройках антивируса.
Подробности под спойлером «Почему реагируют антивирусы?»
2) сверьте контрольные суммы ISO-образа с теми, которые указаны в шапке темы под спойлером «Контрольные суммы»;
3) по желанию: отформатируйте вашу флешку. Для поддержки EFI загрузки, настоятельно рекомендуется форматировать в FAT32;
4) вручную скопируйте папки «EFI» и «JINN» из смонтированного ISO-образа на флешку (папка «boot» и файл «bootmgr» для флешки не нужны);
5) запустите с флешки файл «JINN\Сменить загрузчик флешки.exe». Внимание! Запускайте утилиту «Сменить загрузчик флешки» только с USB-накопителя (флешки или переносного жесткого диска), а с основного жесткого диска с Вашей рабочей Windows запускать не следует!
6) нажмите кнопку «Установка», затем немного подождав, нажмите «ОК».
Мультизагрузочный USB-накопитель создан!
С помощью Rufus:
1) Проверьте, что все антивирусы, антималвари, чистильщики и оптимизаторы отключены (в том числе «Kerish Doctor» и аналогичные программы), а также отключен «Защитник Windows», который может САМ включиться, если увидит, что сторонний антивирус вы отключили. Если же антивирус успеет заблокировать какой-то файл, то даже после отключения защиты антивируса, он может НЕ перестать блокировать этот файл, а перестанет блокировать только новые файлы. В этом случае необходимо не только отключить защиту антивируса, но и разблокировать файл в настройках антивируса.
Подробности под спойлером «Почему реагируют антивирусы?»
2) сверьте контрольные суммы ISO-образа с теми, которые указаны в шапке темы под спойлером «Контрольные суммы»;
Далее:
1-й вариант. Если вы планируете устанавливать Windows на MBR-диск в BIOS (или UEFI-CSM) режиме, то выберите соответствующие опции в Rufus и запишите ISO-образ на флешку, затем откройте в корне флешки файл «syslinux.cfg» и замените в нём в двух строках маленькие буквы «jinn» на заглавные «JINN».
2-й вариант. Если вы планируете устанавливать Windows на GPT-диск в UEFI (non-CSM) режиме, то выберите соответствующие опции в Rufus и запишите ISO-образ на флешку.
3-ий вариант. Если ваш компьютер поддерживает загрузку в обоих режимах или хотите сделать универсальную флешку, под разные способы загрузки и установки Windows как на MBR-диск в BIOS (или UEFI-CSM), так и на GPT-диск в UEFI (non-CSM) режиме, то в Rufus необходимо:
1) Выбрать флешку в списке «Устройство»;
2) Нажать кнопку «Выбрать» и указать записываемый ISO-образ;
3) Выбрать схему раздела «GPT»;
4) Выбрать целевую систему «UEFI (non-CSM)»;
5) Нажать сочетание клавиш ALT-E;
6) При этом «Схема раздела» сама сменится на «MBR», а «Целевая система» на «BIOS или UEFI». Если этого не произошло автоматически, то выберите эти значения вручную;
7) «Файловая система» при этом может быть выбрана любая: «FAT32», «Large FAT32» или «NTFS»;
8) Остальные параметры можно оставить по умолчанию;
9) Нажать кнопку «Старт»;
10) После окончания записи на флешку, откройте в корне флешки файл «syslinux.cfg» и замените в нём в двух строках маленькие буквы «jinn» на заглавные «JINN», иначе с флешки нельзя будет загрузиться в режиме BIOS (или UEFI-CSM).
Этот способ является самым менее рекомендуемым, на мой взгляд, потому что:
1) нет возможности проверки файлов по контрольным суммам после записи
2) нет режима записи на флешку в USB-HDD+ формате
3) нет возможности записи на флешку текстового grub4dos-меню без графики
Поэтому рекомендуется записывать утилитой «Записать на флешку» с выбранной в ней галочкой проверки файлов после записи.
С помощью Ventoy:
Ventoy — запись на флешку не только под Windows, но и из-под Linux. Позволяет закинуть на флешку несколько разных ISO-образов и грузить их все с одной флешки. Но не поддерживает UEFI c Secure Boot. При загрузке в UEFI отключайте в настройках BIOS опцию Secure Boot. Способ хорош тем, что у антивируса нет возможности добраться до файлов в ISO-образе и что-то удалить/заблокировать.
В некоторых случаях необходимо будет дополнительно дефрагментировать ISO-образ на флешке, например, утилитой WinContig, которую можно скачать в интернете.
А также не забудьте сверить контрольные суммы ISO-образа с теми, которые указаны в шапке темы под спойлером «Контрольные суммы».
С помощью UltraISO:
1) Проверьте, что все антивирусы, антималвари, чистильщики и оптимизаторы отключены (в том числе «Kerish Doctor» и аналогичные программы), а также отключен «Защитник Windows», который может САМ включиться, если увидит, что сторонний антивирус вы отключили. Если же антивирус успеет заблокировать какой-то файл, то даже после отключения защиты антивируса, он может НЕ перестать блокировать этот файл, а перестанет блокировать только новые файлы. В этом случае необходимо не только отключить защиту антивируса, но и разблокировать файл в настройках антивируса.
Подробности под спойлером «Почему реагируют антивирусы?»
2) Сверьте контрольные суммы ISO-образа с теми, которые указаны в шапке темы под спойлером «Контрольные суммы»;
3) Запустите UltraISO. UltraISO можно запустить из ISO-образа по пути «JINN\data\Tools\UltraISO\UltraISO.exe»;
4) Файл — Открыть — выбрать записываемый ISO-образ;
5) Самозагрузка — Записать образ жесткого диска;
6) Выбрать флешку для записи в выпадающем списке «Disk Drive»;
7) Нажать кнопку «Записать».
Если не удается загрузиться с USB-накопителя:
Если не удается загрузиться с Вашего USB-накопителя в Legacy\CSM-режимах, то:
1) Запишите флешку с помощью утилиты «Записать на флешку» с выставленной галочкой «USB-HDD+», а также с галочкой «Grub4Dos-меню без графики»
2) попробуйте еще раз загрузиться с USB-накопителя
3) если загрузка с USB-накопителя опять не удалась, то запустите с только что созданного USB-накопителя «JINN\Сменить загрузчик флешки». Внимание! Запускайте утилиту «Сменить загрузчик флешки» только с USB-накопителя (флешки или переносного жесткого диска), а с основного жесткого диска с Вашей рабочей Windows запускать не следует!
4) установите точку у «Xorboot»
5) нажмите кнопку «Установка»
6) дождитесь сообщения об успешной установке загрузчика и нажмите «ОК»
7) попробуйте еще раз загрузиться с USB-накопителя
8) если загрузка с USB-накопителя опять не удалась, то повторите все действия, начиная с 3 пункта, только теперь в четвертом пункте вместо «Xorboot» выберите любой другой загрузчик.
Во время установки Windows доступна галочка "Активация Windows".
Независимо от состояния галочки "Активация Windows" - если будет найден лицензионный ключ Windows 8 или 10 "вшитый в BIOS" и он подойдет к устанавливаемой редакции Windows, то он и будет использован для активации. Для полной активации, необходимо подключиться к интернету. "Вшитый" в BIOS ключ от Windows 8, автоматически НЕ переносится в Windows 10 - в этом случае необходимо вручную посмотреть ключ, например, в программе "ProduKey", или сразу после установки в файле "C:\Windows\Setup\Scripts\Activation\MSDM Key\BIOSKEY.txt". Затем этот ключ можно ввести вручную в "Параметры\Обновления и безопасность\Активация".
При установленной галочке "Активация Windows" и если не найден ключ "вшитый в BIOS" или он не подошел к устанавливаемой редакции, то будут задействованы альтернативные методы активации. В случае успешной активации, Windows будет активирован с помощью "W10 Digital Activation Program", а Microsoft Office c помощью "AAct", а также в планировщике заданий будет создана задача для переактивации Microsoft Office каждые 10 дней и будет создан ярлык активатора в меню "Пуск".
Если нижеперечисленные папки есть у вас на компьютере, то настоятельно рекомендуется добавить их в исключения вашему антивирусу:
"C:\ProgramData\KMSAutoS"
"C:\Windows\AAct_Tools"
В Windows Defender эти исключения уже внесены.
Что делать, если автоматическая активация Windows 10 не сработала или слетела? И в БИОС не "вшит" лицензионный ключ?
1 вариант. Можно активировать Windows вручную, нажав кнопку "Активировать Windows 10", запустив с флешки или из смонтированного ISO-образа файл "JINN\WinSetup\OEM\10_$OEM$\$$\Setup\Scripts\Activation\W10DigitalActivation.exe".
2 вариант. Можно активировать Windows вручную, скопировав на жесткий диск файл из смонтированного ISO-образа "JINN\WinSetup\OEM\$OEM$\$$\Setup\Scripts\Activation\AAct\AAct_x64.exe" и запустив его (запускать напрямую из ISO-образа не следует!). Затем нажав кнопку "Активировать Windows" подождать, после завершения активации нажать в левом нижнем углу значек шестеренки, поставить галочку у "Создать задачу для активации Windows" и нажать "Применить". Если Вы будете устанавливать какой-то свой антивирус, то обязательно внести в исключения папку "C:\Windows\AAct_Tools".
Если при использовании AAct, по какой-то причине выскакивают ошибки в процессе активации, то нажмите в левом нижнем углу значек шестеренки и выберите другой метод активации, например "Hook" и повторите активацию.
Еще можно попробовать активировать с помощью MassGrave-активатора, расположенного по пути "JINN\WinSetup\OEM\10_$OEM$\$$\Setup\Scripts\Activation\Microsoft-Activation-Scripts-(MAS)\All-In-One-Version\MAS_AIO.cmd".
Что делать, если автоматическая активация Office не сработала или слетела?
Можно активировать Office вручную,скопировав на жесткий диск файл из смонтированного ISO-образа "JINN\WinSetup\OEM\$OEM$\$$\Setup\Scripts\Activation\AAct\AAct_x64.exe" и запустив его (запускать напрямую из ISO-образа не следует!). Затем нажать в левом нижнем углу значек шестеренки и в разделе "Office ключи", нажать кнопку "Установить GVLK ключ" и подождать.
Затем в левой части программы нажать кнопку "Активировать Office" и подождать. После завершения активации нажать в левом нижнем углу значек шестеренки, поставить галочку у "Создать задачу для активации Office" и нажать "Применить". Если Вы будете устанавливать какой-то свой антивирус, то обязательно внести в исключения папку "C:\Windows\AAct_Tools".
Если при использовании AAct, по какой-то причине выскакивают ошибки в процессе активации, то нажмите в левом нижнем углу значек шестеренки и выберите другой метод активации, например "Hook" и повторите активацию.
Еще можно попробовать активировать с помощью MassGrave-активатора, расположенного по пути "JINN\WinSetup\OEM\10_$OEM$\$$\Setup\Scripts\Activation\Microsoft-Activation-Scripts-(MAS)\All-In-One-Version\MAS_AIO.cmd".
Антивирусы примитивны в части эвристики, хотя мнят себя венцом разумности. Многие программы в сборке используют прямой доступ к ресурсам ОС, упакованы upx-ом или/и написаны на AutoIt, поэтому многие антивирусы считают это подозрительным и записывают программу в «потенциально (Gen) опасную».
Так что это ваш выбор — доверять сборке или своему антивирусу.
Системные требования:
— 64-разрядный (x64) процессор с тактовой частотой 1 гигагерц (ГГц) или выше;
— 2 ГБ (для 64-разрядной системы) оперативной памяти (ОЗУ);
— 32 ГБ (для 64-разрядной системы) пространства на жестком диске;
— графическое устройство DirectX 9 с драйвером WDDM версии 1.0 или выше.
Windows 10 c MSOFFICE от 28.01.2025:
- добавлены обновления Windows 10 22H2 по 01.2025 (19045.5371);
- добавлены обновления Windows 10 Enterprise LTSC 21H2 по 01.2025 (19044.5371);
- обновлен Microsoft Office 2021 до версии 2024 v2412 (16.0.18324.20190);
- в состав Microsoft Office 2024 во всех редакциях входит только Word, Excel и PowerPoint;
- активаторы "W10 Digital Activation" и "AAct" заменены на "Microsoft Activation Scripts (MAS)" v2.9 от "massgrave";
- в Lite-редакциях теперь присутствует Microsoft Edge;
- в Lite-редакциях теперь присутствует Microsoft Store;
- улучшена работа автоустановщика USB3-драйверов во время инсталляции драйверов;
- отключен скрипт обновления корневых сертификатов RootCertUpdater;
- обновлены WinPE (boot*.wim-файлы) для установки Windows;
- обновлен StartBack (StartIsBack/StartAllBack) AIO до версии 1.0.115;
- обновлен активатор W10 Digital Activation до версии 1.5.5.4;
- обновлен Microsoft Edge до версии 131.0.2903.146;
- обновлены библиотеки Microsoft Visual C++ Redistributable Package.
Контрольные суммы:
CRC32: 502C2EE5
MD5: 7A079742AFC14441EEED3907568D522D
SHA-1: A4AD24D833B31AC31FCBDBE0907AD2ED5A2ACD90
Информация о программе:
Год выпуска: 28.01.2025
Платформа: (x64)
Язык интерфейса: Русский / English
Лекарство: Activator
Размер файла: 6.45 GB
Скачать Windows 10 22H2 + LTSC 21H2 (x64) 28in1 +/- Office 2024 by Eagle123 01.2025 (RUS/ENG)
5-01-2025, 21:04 - Windows 11 Pro 24H2 x64 27766.1000 by OneSmiLe (2025/RUS)

Windows 11 24H2 Pro by OneSmiLe — сборка на основе инсайдерского образа Windows 11 24H2, с обновлениями по Январь 2025 года. Вырезан весь хлам, отключены службы слежки за пользователем. Защитник удален, автоактивация по завершению установки. Автоматическая установка с выбором раздела и имени пользователя, после развертывания получаете активированную операционную систему Windows 27766.1000.
Твики:
• Выключено восстановление системы (Удалён WinRe.wim)
• Отключено WSearch, SysMain и ReadyBoot
• Удалены мусорные пункты из контекстного меню
• Отключена телеметрии и синхронизация
• Отключено размытие на экране блокировки
• Отключен Контроль учётных записей
• Отключено зарезервированное хранилище
• Нормальное контекстное меню как раньше.
• Добавлен пункт в контекстное меню при удержании SHIFT «Установить» для .cab пакетов
• Добавлен пункт в контекстное меню при удержании SHIFT «Извлечь всё» для .msi файлов
• Отключена автоматическая перезагрузка при BSOD.
• Отключена фикса Meltdown и Spectre
• Шрифт Segoe UI заменён на Segoe UI SEMIBOLD. (Возврат шрифта)
• Включён windows photoviewer по умолчанию для просмотра фотографий.
• Отключена история открытых файлов и папок.
• В контекстном меню файлов и папок добавлена команда — [копировать в папку/переместить в папку]
• В контекстном меню [этот компьютер] добавлены пункты — [Администрирование/Диспетчер устройств/Редактор реестра/Настройка системы (MSCONFIG)]
• Выключен GameDVR.
Удалено:
• Удалены все модерн приложения
• Microsoft Edge
• Windows Defender
• DataCenter
• StepsRecorder
• TextPrediction
• Math Recognizer
• ContentDeliveryManager
• QuickAssist
• Cortana
• OneDrive
• Программа архивации данных (sfc /scannow не пройдёт и не восстановит её)
Установлено:
• 7-Zip
• Yandex браузер
При включенном интернете в PowerShell от имени администратора вводим команду
Код: выделить все
wsreset -i
и магазин скачивается и устанавливается сам.
(Установка Xbox после установки магазина)
Xbox Identity Provider — www.microsoft.com/ru-ru/p/xbox-identity-provider/9wzdncrd1hkw? activetab=pivot: overviewtab
Xbox Game Bar — www.microsoft.com/ru-ru/p/xbox-game-bar/9nzkpstsnw4p? activetab=pivot: overviewtab
Xbox — www.microsoft.com/ru-ru/p/xbox-%D0%B1%D0%B5%D1%82%D0%B0-%D0%B2%D0%B5%D1%80%D1%81%D0%B8%D1%8F/9mv0b5hzvk9z? activetab=pivot: overviewtab
Системные требования:
— Процессор: не менее двух ядер с тактовой частотой не менее 1 гигагерца (ГГц) или SoC
— ОЗУ: 4 гигабайта (ГБ)
— Место на диске: 20 ГБ или больше
— Видеоадаптер: DirectX 12 или более поздней версии с драйвером WDDM 2.0
— Экран: (720p) с диагональю более 9 дюймов, 8 бит на цветовой канал
— SecureBoot и TPM 2.0 не требуется
Контрольные суммы:
CRC32: C9AEA220
MD5: E6CFDD092F600337C9CBB798F2A9142E
SHA-1: DC9797FE2BFEBEAA0786CD558E9609241A8F6DC9
Процедура лечения:
— АвтоАктивация W10DigitalActivation
Информация о программе:
Год выпуска: 05.01.2025
Платформа: (x64)
Язык интерфейса: Русский
Лекарство: АвтоАктивация
Размер файла: 2.54 GB
Скачать Windows 11 Pro 24H2 x64 27766.1000 by OneSmiLe (2025/RUS)
28-12-2024, 11:30 - Windows 11 Pro 24H2 x64 26100.2605 [Lightweight] by SanLex (RUS/ENG)
![Windows 11 Pro 24H2 x64 26100.2605 [Lightweight] by SanLex (RUS/ENG) Windows 11 Pro 24H2 x64 26100.2605 [Lightweight] by SanLex (RUS/ENG)](https://loveprogram.ru/uploads/posts/2024-12/1735374693_2781.windows_11_pro_24h2_x64_26100.2605__lightw_ight__by_sanl_x__rus__ng_.jpg)
Windows 11 Pro 24H2 by SanLex — сборка основана на официальном оригинальном образе Windows_11_Pro_edition_24h2_x64 для оптимального и комфортного пользования. Цель проекта — улучшить скорость реагирования, производительность и конфиденциальность Windows. Идеально подходит для повседневного домашнего пользования, игр, графического дизайна и работы. Удалены, отключены или заблокированы нежелательные приложения, службы, процессы сбора данных телеметрии, рекламные модули, нежелательные фоновые службы и всё, что негативно влияет на производительность, приватность, комфорт — в пределах разумного и возможного.
Что нового:
• Устранены проблемы касаемо Wi-Fi любой категории
• Дополнительная блокировка нежелательной телеметрии/сбора данных
• Стабильная установка будущих обновлений «Вторник патчей» (не уверен)
• Исправление в отношении OneDrive, Xbox (более подробно твикер_скрипт пакет)
• В остальном все улучшения как и в предыдущей сборке «Windows 11 Pro 24H2?64 by SanLex»
• Сборка заключительная от «СанЛекс» в 2024 году!
…и множество других мелких исправлений и улучшений!
• Цель проекта — создать стабильную и простую в использовании модификацию Windows, которую сможет использовать каждый желающий, с особым упором на совместимость и удобство использования, обеспечивая баланс между производительностью и совместимостью.
• Система, устраняет избыточные задачи и службы, работающие в фоновом режиме, не жертвуя при этом стабильностью.
• На основе многоуровневого подхода, обеспечивающего сохранение и всеобъемлющую стабильность системы.
• Сборка разработана для всех энтузиастов, стремящихся улучшить конфиденциальность, производительность и простоту использования Windows.
• Оптимизации включают повышенную конфиденциальность, удобство использования, производительность, факторы, негативно влияющие на производительность в играх, а также изменения, позволяющие свести к минимуму заикания и задержку ввода, уделяя при этом внимание сохранению функциональности. Внесены значимые разработки для геймеров, с улучшенной частотой кадров в играх и пониженной задержкой.
• Удалена вся встроенная телеметрия и реализованы многочисленные групповые политики для минимизации сбора данных.
NB! Сборка не может обеспечить конфиденциальность за пределами Windows, например, браузеров и других сторонних приложений.
• Отключены многие ненужные компоненты и функции Windows для оптимальной производительности, удобства использования и конфиденциальности.
Примечание. Для некоторых функций или компонентов их повторное включение требует ручной настройки.
• Реализовано множество значимых изменений для улучшения производительности и скорости реагирования Windows, не нарушая при этом основные функции.
• Не внесены изменения для эффекта плацебо или незначительного выигрыша, что делает сборку более стабильной и совместимой.
• Применено множество модификаций и настроек по умолчанию, чтобы упростить использование Windows, удалены часто ненужные приложения, которые можно переустанавливать, настройки многих аспектов интерфейса и многое другое.
• О средствах установки драйверов из Центра обновления Windows
Многие пользователи неправильно устанавливают драйверы, используя инструмент установки драйверов или Центр обновления Windows. Не используйте ни один из этих методов. Программа установки драйверов в лучшем случае установит неисправный или устаревший драйвер. В худшем случае это может привести к поломке установки Windows и/или вызвать BSOD. Центр обновления Windows по своей сути плох, когда дело касается обновления драйверов. Ему сложно правильно идентифицировать оборудование, и он часто устанавливает более старый драйвер.
• OneDrive
• Приложение Люди
• Приложение карты
• Кортана (голосовой помощник)
• Метро приложения + Магазин Майкрософт
• Приложения Xbox удалены (желающие могут установить из Магазина Майкрософт)
• NB! Гарантий работоспособности приложений, восстановленных из магазина, нет никаких, если нету должного опыта
• Восстановление Microsoft Store: запустить «Командную строку от имени Администратора» > ввести команду wsreset -i > нажать клавишу «Enter» > дождаться окончания процесса ~ ± 1 минута
• Net Framework 3.5, (включает Net 2.0 и 3.5)
• Cleanmgr+ «очистка диска» по пути: меню Пуск> Инструменты Windows
• Блокнот Windows 7 (оригинал) [Multi/Ru] по пути: меню Пуск> Инструменты Windows
• Калькулятор Windows 7 (оригинал) [Multi/Ru] по пути: меню Пуск> Инструменты Windows
• Средство просмотра фотографий «Windows Photo Viewer» как на Windows 7, 8.1 (по умолчанию)
• Toggle Windows Update «отключение/включение Центрa обновления Windows» по пути: меню Пуск> Инструменты Windows
• История файлов
• Центр поддержки
• Облачный контент
• Автономные файлы
• Контактные данные
• Новости и интересы
• Удаленный помошник
• Автокоррекция текста
• Телеметрия и шпионаж
• Сбор данных Visual Studio
• Windows Hello для бизнеса
• Телеметрия Microsoft Office
• Камера экрана блокировки
• Обмен сообщениями (UWP)
• Местоположение и датчики
• Диагностика и обратная связь
• История активности (частично)
• Сбор данных кода Visual Studio
• Сбор аналитики рабочего стола
• Общий опыт (Shared Experience)
• Контроль учетных записей (UAC)
• Функции онлайн-поиска Windows
• Функция «Найти мое устройство»
• Административные общие ресурсы
• Регистратор шагов (Steps Recorder)
• Публикации обнаружения ресурсов
• Debloater - Edge, Chromium, Mozilla
• Хранение хэша паролей LAN Manager
• Доступ к нежелательным сообщениям
• Телеметрия Net Core CLI PowerShell 7+
• Служба одноранговые обновления (P2P)
• Небезопасные настройки синхронизации
• Помощник по совместимости приложений
• Автоматическое обновление офлайн-карт
• Стандартный сборщик центра диагностики
• Отправка данных после установки Windows
• Записи регистрации и отслеживания событий
• Доступ к устаревшим переходным протоколам
• Синхронизация облачного контента с Microsoft
• Размытие экрана при входе в систему Windows
• IPv6/сетевой менеджер (в целях безопасности)
• Получение метаданных устройства из Интернета
• Объектная модель распределенных компонентов
• Быстрый запуск ПК в целях большей надежности
• Сбор информации контактов и набранного текста
• Распознавание речи Windows (Speech recognition)
• PowerShell 2.0 против атак с пониженной версией
• Отправление сбора данных и действий в Microsoft
• Телеметрия сбора данных совместимости Windows
• Регистрация управления мобильными устройствами
• Синхронизация почты майкрософт, календарь и т.д.
• Программа улучшения качества ПК (SQMClient/CEIP)
• Биометрическая идентификация отпечатков пальцев
• Рекламные модули (менеджер по доставке контента)
• Маршрутизация IP-источника (в целях безопасности)
• Протокол обнаружения топологии канального уровня
• Автоматическое устранение неполадок и диагностика
• Индивидуальное отслеживание и регистрация данных
• Взаимодействия пользователя с компонентом WebView
• Автозапуск внешних носителей (в целях безопасности)
• Резервирование диска под нужды обновлений Microsoft
• Отправление данных в Microsoft о состоянии активации
• Получение информации об играх и опциях из Интернета
• DCOM (объектная модель распределенных компонентов)
• Журнал буфера обмена (нарушает конфиденциальность)
• Полное отключение отправки конфиденциальных данных
• Автоматически блокируется нежелательный сбор событий
• Майкрософт кейлоггер (часть удалена или заблокировано)
• Анализ набора текста и персонализация рукописного ввода
• Облачная синхронизация на физическом и интернет уровне
• Доступ приложений к рекламной информации пользователей
• Рекламная информация и отслеживание запусков приложений
• Получение метаданных в проигрывателе Windows Media Player
• Автоматическое отключение телеметрии в пределах разумного
• Кортана - голосовой помощник (поиск работает по умолчанию)
• Программа предварительной оценки Windows 11 Insider Preview
• Менеджер локальной сети / LAN Manager (снята с производства)
• Автораздача с дисков по локальной сети (в целях безопасности)
• Windows Defender - полный пакет (восстановлению не подлежит)
• Оптимизация доставки разрешения загрузки с других компьютеров
• Хранение данных пользователя (часть удалена или заблокировано)
• Фоновые службы, процессы, приложения нежелательного характера
• Игровой режим Xbox - подлежит восстановлению (интернет в помощь)
• OneDrive - облачное хранилище (часть удалена, часть заблокирована)
• Windows Spotlight (загружает изображения Bing, рекламу, советы и т. д.)
• Отправление в Microsoft прогнозирования посещаемых страниц интернета
• Уведомления о новых приложениях или часто используемых приложениях
• Параметры «Конфиденциальность» Разрешения приложений (большая часть)
• Телеметрия сбора данных отчетности Microsoft по улучшению работы Windows
• Резервирование под нужды гибернации (спящий режим работает по умолчанию)
• Нежелательное в «Планировщик задач» отключено, удалено или заблокировано
• Установка обновлений через "Центр обновления Windows" (работает в ручном режиме)
• Папки в «Этот компьютер» (Документы, Загрузки, Музыка, Картинки, Видео, 3D-объекты)
• Автоматическая блокировка сбора данных телеметрии при дальнейших обновлениях Windows
• Сетевой протокол - Teredo (использование несёт больше угроз пользователю, нежели пользы)
• Вся глобальная телеметрия сбора данных заблокирована или удалено + автоблокировка в случае чего
• Экспериментирование для изучения пользовательских предпочтений, сбора данных и поведения устройства
• Автоматическое отключение фоновых служб для экономии аккумулятора ноутбука и энергии стационарных ПК
...И многое другое, негативно влияющие на Windows 11 Pro 24H2 26100.2605 x64 by SanLex [Lightweight] [Ru/En]
Запись образa диска:
Записывать образ диска на USB-флеш-накопитель с помощью программ UltraISO или записать на медленной скорости на DVD диск
Стабильная запись ISO образа Windows 10/11 на USB-накопитель:
• Подсоединить USB-накопитель к USB разъему компьютера
• Отформатировать штатными средствами Windows в файловую систему FAT
• Открыть ISO образ с помощью Проводника (Windows), архиваторов WinRAR / 7-Zip
• Скопировать или извлечь содержимое ISO образа на USB-накопитель
Установка Windows 11 Pro:
Устанавливать Windows 11 Pro 24H2 26100,2605?64 by SanLex [Lightweight] [Ru/En] только на чистый отформатированный раздел SSD / HDD диск, дабы избежать недоразумений, лишних вопросов и ненужных разбирательств. Сборку рекомендуется устанавливать с отключенным интернетом. После установки рекомендуется сделать первичную перезагрузку ПК.
Если установка сборки производилась на жесткий диск HDD, после настоятельно рекомендуется сделать первичную дефрагментацию с помощью программы для дефрагментации жесткого диска, и после установки дополнительных приложений/программ большого размера включительно — после чего производительность диска HDD значительно увеличится.
Установка обновлений Майкрософт:
Windows 11 Pro 24H2 26100,2314?64 by SanLex [Lightweight] [Ru/En] настроен так, что будущие обновления от Microsoft будут устанавливаться стабильно.
Установка драйверов:
Установка драйверов через «Центр обновления Windows» будут устанавливаться в ручном режиме, как и обновления Майкрософт. Заходим по пути: Параметры > Обновления и Безопасность > Центр обновления Windows > запустить «Проверить наличие обновлений», после появится дополнительная строка «необязательные обновления» — заходим > нажимаем значек «>» — ставим галочки по выбору или во всех пунктах предлагаемых драйверов для вашего ПК > устанавливаем > дожидаемся окончания установки > перезагружаем ПК.
Установка драйверов с помощью альтернативных инструментов:
Snappy Driver Installer (официальная обновляемая раздача), Driver Easy (Portable), PC HelpSoft Driver Updater Pro (Portable), IObit Driver Booster (Portable)
Примечание. Желательно драйвера устанавливать с официального сайта производителя вашего ПК.
Рекомендации:
После каждого очередного обновления или чистой установки Windows желательно подчищать папку WinSxS на локальном диске C:\ SSD или HDD накопителях, прежде убедитесь, что всё работает правильно и стабильно.
После открыть командную строку от имени Администратора, ввести или скопировать и вставить команду:
Dism.exe /online /cleanup-image /StartComponentCleanup, нажать на клавишу «Enter» и дождаться окончания процесса.
Инструкция по очистке мусора после очередных обновлений браузера Microsoft Edge:
После каждого обновления заходим по пути: C:\Program Files (x86)\Microsoft «EdgeCore» / C:\Program Files (x86)\Microsoft\EdgeUpdate и удаляем папки «EdgeCore» и «Download». Примечание. Этот процесс никаким образом не навредит системе, но сэкономит порядка 500 магабайт, а то и более. NB! Удалять после каждого обновления браузера Microsoft Edge.
Примечание. Данная инструкция в том случае, если установлен браузер Edge.
Для всех пользователей повседневной практики и более специалистов:
Программная утилита Cleanmgr+ для чистки Windows 7/8.1/10/11, которая не сломает систему, но очистить от нежелательного хлама-мусора, есть пункт «сжатие для экономии места». Программная утилита Cleanmgr+ по факту уже настроена, остаётся только запустить и дождаться окончания процесса. Примечание! Всегда делайте чистку вашего ПК после обновлений майкрософт (вторник патчей) или, если загружайте/устанавливайте большие файлы в гигабайт (Гб) размерах. Программная утилита Cleanmgr+ никаким образом не навредит вашей системе Windows, а скорее обезопасит и сэкономит ресурсы вашего пк — проверено от начала происхождения программной утилиты Cleanmgr+, которая на 100% безопасная для Windows 7/8.1/10/11.
Что означает "Некоторыми параметрами управляет ваша организация":
Сообщения "Некоторыми параметрами управляет ваша организация". Такое сообщение можно увидеть в меню «Обновление и безопасность», в Центре Windows Update и во многих других разделах. И это не значит, что ваш ПК контролируют другие люди. В случае с домашним компьютером (если он не подключен к корпоративной сети) «Организация» — не какая-то конкретная компания, которая управляет параметрами системы. Подобная формулировка подразумевает, что к определённым настройкам у вас нет доступа, и вы не сможете их изменить.
Эта функция защитника не вредит системе. Она, наоборот, призвана оградить ОС от неаккуратных действий и непрофессионального подхода. С ней компьютер не будет тормозить, «глючить» или выдавать диалоговые окна с ошибками. Поэтому не стоит пугаться, если появилась надпись в Windows 11 «Некоторыми параметрами управляет ваша организация». Вы сможете работать с ПК так же, как и до этого. Однако, если вам понадобится поменять системные настройки или внести новые записи в реестр, эту функцию защитника придётся отключить. Если вы собираетесь снять блокировку, чтобы поэкспериментировать с системными службами Windows 11, лучше не рискуйте.
Системные требования:
• Процессор: 2 (ГГц) и более ядрами на совместимом x64 процессоре или системе на кристалле (SoC)
• 4 ГБ оперативной памяти и выше
• Место на жестком диске: 64 ГБ и выше
• Trusted Platform Module (TPM) (искусственный обход произведён)
• Видеоадаптер: DirectX 11/12 или более поздней версии с драйвером WDDM 2.0.
• Экран: 1280?720 и выше
Контрольные суммы:
Файл .iso
CRC-32: 2f39a84f
MD5: 16741d69d89c1d6865e1f0e2311f1972
SHA-1: 70bbd781a064350742e057667f5698265b1646cb
SHA-256: 7ac1d4a64bea2b2a4a8b8f08f87354945b010aafe0e8985c1d7e06fb66748f83
Информация о программе:
Год выпуска: 28.12.2024
Платформа: (x64)
Язык интерфейса: Русский / English
Лекарство: Activator
Размер файла: 3.48 GB
Скачать Windows 11 Pro 24H2 x64 26100.2605 [Lightweight] by SanLex (RUS/ENG)
14-12-2024, 13:04 - Windows 10 22H2 x64 Pro-Home Optim Plus by OVGorskiy 12.2024 (RUS)

Windows 10 22H2 Pro-Home by OVGorskiy — оптимизированная облегчённая (LITE) сборка на основе оригинальных русских образов операционной системы Windows 10 x64 (64 бит.) 22H2 от Microsoft 2-х редакций, Профессиональная и Домашняя, объединённых в один установочный образ. В сборке произведена оптимизация системы для более комфортной работы с ней. Из системы удалены все плиточные Apps приложения, кроме магазина MicrosoftStore. Удалена в оптимальном режиме телеметрия и шпионские функции.
Приостановлена работа не нужных служб. Удалены некоторые мало востребованные функции. Интегрированы классические программы для возврата в систему привычных нам кнопки и меню «Пуск», программа для работы с видео и звуковыми файлами, официальные дополнительные темы и картинки рабочего стола, обновления, основные компоненты Office 2016 и пр. Сборка предназначена для тех, кто желает получить почти готовую к применению систему, не обременённую ненужными функциями. Сборка даёт большие возможности по применению своих программ и приложений, а не навязанные корпорацией Microsoft и при этом имеет все возможности современной системы с оригинальным оформлением. Сборка прекрасно подходит как для игровых компьютеров, так и офисных.
Название операционной системы: Microsoft® Windows® 10 22H2 Ru
Версия ОС: 10.0 build 19045 22H2 (10.0.19045.5247) обновление декабрь 2024 г.
Состав сборки: Core Home (Домашняя), Professional (Профессиональная).
Канал распространения: Retail (RET).
Разрядность: 64 бит (x64).
Дата выпуска: декабрь 2024 г.
Сборка основана на официальном образе MICROSOFT MSDN (Дата выпуска: октябрь 2022 г.):
ru-ru_windows_10_consumer_editions_version_22h2_x64_dvd_86fd5014.iso
Интегрированы:
— обновления по 11 декабря 2024 г. (накопительные);
— компоненты .NetFramework 4.8.1 с обновлениями по декабрь 2024 г.;
— несколько официальных интересных тем из магазина, небольшой набор фоновых изображений.
Автоматически устанавливаемые приложения в процессе установки ОС:
• Microsoft Edge 131.0.2903.86 Corp., обновление Edge и замена Internet Explorer;
• Google Chrome 131.0.6778.140 Corp., лучший браузер, альтернатива Edge и Internet Explorer;
• Компоненты Office 2016 — Word, Excel, PowerPoint и Outlook;
• StartIsBack++ 2.9.20, программа для возврата в систему привычных атрибутов ОС — меню «ПУСК» (см. примечания);
• WinRAR v7.01, один из лучших архиваторов;
• Daum PotPlayer v1.7.22395, один из лучших проигрывателей (См. Замечания);
• Microsoft Visual C++ 2015-2022 Redistributable — 14.42.34433?86-x64 (ноябрь 2024 г.).
- Установка операционной системы ничем не отличается от установки операционной системы с оригинала. При запросе ключа установки нажмите, "у меня нет ключа" либо воспользуйтесь своим лицензионным ключом. В процессе установки нужно выбрать редакцию системы, которую вы хотите установить. Время установки ОС немного дольше и варьирует от 20 до 60 минут в зависимости от мощности компьютера. Приложения устанавливаются методом post-install внутренним установщиком ОС. Содержимое образов можно перенести на загрузочную флешку по соответствующей процедуре по созданию загрузочных носителей. Сборка проверялась во всех вариантах установки на реальной машине с загрузочной флешки. Ошибок установки не обнаружено. Самый оптимальный вариант установки с флешки как наиболее быстрый и удобный. Для создания флешки наиболее простым способом является применение программ Ventoy или Rufus на компьютерах с дисковой структурой MBR (программы присутствуют в образе сборки) с параметрами совместимости (Legacy) или CSM и NTFS. Для компьютеров с UEFI и GPT дисками подходит программа Rufus (присутствует в iso образе) с выбором соответствующих параметров (UEFI to GPT, FAT32). За применение других программ при создании загрузочной флешки отвечаете только вы. Подробнее в инструкции. Как вариант рекомендую включить стандартный интерфейс BIOS или загружаться в режиме совместимости с BIOS (Legacy или CSM), а GPT диск преобразовать в MBR. Имейте ввиду, что флешки для установки системы на MBR и GPT диски создаются с разными параметрами и не совместимы друг с другом. Так же отличаются способы загрузки с флешки, на MBR диск загружаться нужно только в режиме совместимости (Legacy) или CSM, а на GPT диск только из под UEFI интерфейса. Настоятельно рекомендую отключать антивирус и защитник Windows при создании загрузочной флешки или записи DVD диска во избежание удаления активаторов.
- Работоспособность сборки гарантируется только при установке на "чистую", т.е. при установке из под начальной загрузки компьютера на чистый, отформатированный раздел (диск) с загрузочного установочного носителя. Владельцам компьютеров с дисками со структурой GPT напоминаю, что установка возможна только 64-х битной версии из под UEFI интерфейса с флешки, созданной с соблюдением определённых условий, например программой Rufus (UEFI to GPT, FAT32).
- Рекомендую при установке завести локальную учётку, а не учётку MS во избежание установки лишних рекламных предложений и шпионских функций. Для упрощения установки, на компьютерах с прямым подключением к интернету, советую временно отключить подключение физически (отключить кабель или Wi-Fi), особенно при установке домашней редакции с целью создания локальной учётной записи. Учётная запись Microsoft мало где нужна, а если понадобится, то можно без проблем создать или подключиться с уже созданной.
- После установки, после подключения к интернету система автоматически устанавливает нужные и совместимые драйверы, критические обновления и обновления приложений и функций. На некоторое время оставьте систему в покое. Потом обязательно перезагрузите систему и потом установите не достающие драйверы и решите вопросы с активацией ОС. При запуске обновления системы появляется функция по установке дополнительных драйверов и не критических обновлений. Современная база драйверов MS содержит множество проверенных стабильных драйверов практически на всё возможное оборудование и поэтому драйверы лучше скачать с базы MS.
Для удобства в работе в образе ОС произведены изменения.
Добавлено: запущен компонент ОС .NetFramework 3.5 (2.0 и 3.0 включительно), требуется некоторым программам, запущен протокол SMB1 для старых сетей, отображать "Мой Компьютер" на рабочем столе, в меню рабочего стола добавлены дополнительное подменю "Персонализация+" (См. ) для работы с классическими окнами настроек оформления и подменю "Панель настроек" (См. ) для быстрого доступа к настройкам компьютера, в меню "файл" добавлено "открыть файл блокнотом", "переместить в...", "скопировать в...", в меню "компьютер" добавлено "Диспетчер устройств", включено отображение скрытых файлов, папок и расширение файлов, в браузеры добавлена домашняя страница автора сборки, включена прозрачность нижней панели (зависит от включённой темы), добавлен небольшой набор фоновых картинок для рабочего стола, добавлено несколько официальных тем оформления рабочего стола из магазина.
Отключено: Защитник Windows, Контроль учётных записей (UAC), "Новости и Интересы", "Люди", OneDrive и SmartScreen, из окна "Мой компьютер" скрыты ярлыки 7 папок "Пользовательских библиотек", отключена гибернация, автоматическое закачивание рекламных игр, размытие фона при входе, зарезервированное хранилище. (включить можно твиками из папки Patches_FIX на рабочем столе).
Произведена небольшая настройка конфиденциальности пользователя. Отключен несанкционированный доступ приложениям и программам к микрофону, камере, местоположению, голосовой активации и др. (включить можно стандартной процедурой в "Параметры" - "Конфиденциальность").
Отключено автоматическое обновление (для Pro), включается автоматическое обновление твиком из папки Patches_FIX на рабочем столе.
В сборке произведено отключение телеметрии и шпионских функций системы в режиме оптимальной достаточности. В режиме, когда основные, самые главные функции телеметрии отключены, но это не влияет на работоспособность всей системы.
Переведены в ручной режим или отключены службы Факс, удалённый реестр, Xbox и некоторые другие, мало востребованные и не влияющие на работу системы.
Удалено: все плиточные Apps приложения, за исключением магазина и вспомогательных компонентов для него. Удалены Картана, Bing погода и карты, OneNote, Скайп, смешанная реальность, Xbox, ZuneMusic, ZuneVideo и пр. Удалены Hello, QuickAssist, TabletPC, OneDrive, UserExperience и устаревшие WMP и IE.
Желающие вернуть необходимые приложения могут легко это сделать через приложение Магазин MicrosoftStore. Для установки стандартных приложений даже не требуется учётка MS.
Оптимизация системы позволило уменьшить размер занимаемой системой пространства на жёстком диске и место в оперативной памяти.
Все изменения в сборке, твики реестра, добавление материала производились только легальными и рекомендованными MS средствами DISM, Windows ADK. Приложения устанавливаются методом post-install внутренним установщиком ОС. Сборка не создавалась в режиме аудита и при создании сборки не использовались никакие сторонние, "левые" инструменты. Сборка абсолютно прозрачна и доступна для контроля, просмотра и редактирования. Весь материал, добавляемый в систему находится в одной папке и любой желающий может его просмотреть.
Так же в установочный образ добавлен дополнительный материал для самостоятельной установки.
После установки системы на системном диске C: создадутся папки с дополнительным материалом.
- Папка "Activators" содержит несколько разных активаторов для данной системы.
- На рабочий стол добавлена папка Patches_FIX с патчами системы, твики для включения защитника Windows, SmartScreen, UAC, гибернации, телеметрии, "Новости и Интересы", микрофон и камера, автоматического обновления, показ 7 пользовательских папок в окне Компьютер, OneDrive и др. В папке "AntiSpy" находятся антишпионские программы ShutUp10 и WPD.
Предупреждение: система настроена на оптимальную производительность и поэтому включать и запускать программы и твики рекомендую только при реальной необходимости.
Так же в самом установочном образе добавлены программы для создания флешки (Rufus и Ventoy), программа для определения структуры (стиля) жёсткого диска. Извлечь материал можно монтированием образа на виртуальный дисковод или любым архиватором, ну и конечно с установочного носителя.
Примечание: весь дополнительный материал предназначен для самостоятельной установки по вашему желанию.
1. Сборка основана на официальном образе Microsoft WIN10 22H2, выпущенного в октябре 2022 г.
2. Интегрированы обновления системы на дату 11 декабря 2024 г. (new)
3. Добавлен Google Chrome, альтернатива Edge и Internet Explorer. (new)
4. Заменен набор автоматически устанавливаемых программы на более подходящие сборке и более актуальные версии (new).
5. Добавлены новые рабочие активаторы, проверенные на дату декабрь 2024 г. (new).
6. На рабочем столе, в папку Patches_FIX добавлены твики реестра для желающих вернуть некоторые отключённые функции в исходное состояние.
7. Добавлены небольшой набор фоновых картинок для рабочего стола, добавлено несколько официальных тем оформления рабочего стола из магазина. (new)
8. Отключены: защитник Windows, телеметрия (отправка отчётов и диагностических данных), автоматическое закачивание рекламных игр, размытие фона при входе, зарезервированное хранилище. Включена "Защита системы" (создание точек восстановления) уже на начальном этапе. Изменён режим обновления ОС с автоматического на ручной (для ПРОФ. редакции).
9. Установочный Файл образа системы install.wim максимально сжат и очищен от "мусора" для уменьшения размера.
10. В установочный образ добавлены программы для создания флешки, см. скриншоты.
11. Отключено автоматическое обновление системы (для Pro ред.), поиск и установка обновлений запускается в ручную. (new)
12. В меню рабочего стола добавлены подменю "Персонализация+" (См. ) для работы с классическими окнами настроек оформления (См. скриншоты) и подменю "Панель настроек" (См. ) для быстрого доступа к настройкам компьютера.
13. Отключены: Контроль учётных записей (UAC), SmartScreen, гибернация, "Новости и Интересы". Произведена небольшая настройка конфиденциальности пользователя. Папка с активаторами и сами активаторы добавлены в исключения Защитника для бесконфликтной активации. (new)
14. Удалены все плиточные приложения, за исключением магазина и установщика приложений.
1 вариант. Если вы когда-то на своём компьютере участвовали в программе обновления до 10-ки или на данном компьютере уже была прежде установлена лицензионная система, то установленная система может активироваться сама при подключении к интернету. Ключи активации и конфигурация конкретного компьютера хранятся на серверах Microsoft, если конечно такой ключ существует и система после установки и подключению к интернету ищет в базах информацию о конкретном компьютере и его активации и если всё совпадает, то активирует. Возможно ещё, что ключ сохранён в учётке MS и вы заходили прежде с учёткой MS и зашли с этой учёткой в этот раз на этом компьютере.
2 вариант. Если у вас есть лицензионный ключ от 10-ки, то его вы можете ввести как во время установки системы, так и после установки в соответствующих местах. Ключ должен соответствовать той редакции, которую пытаетесь активировать. Ключи от Про. редакции подходят к домашней, но не наоборот.
3 вариант. Если ничего не получается, то примените активатор. После установки системы на рабочем столе будет ярлык к папке с активаторами (На системном диске создастся папка "Activators"). Все активаторы помещены в один rar архив с парольной защитой и перед применением их нужно извлечь из архива, прежде отключив антивирус. Советую W10 Digital Activation, который иногда, при наличии удачи может активировать навсегда в режиме HWID, или до 2038 года в режиме KMS38. Если активация не удалась, то примените KMSAutoLite Portable или KMSAuto Net. Активатор сначала преобразует систему из RET в VL и активирует. При таком способе активации необходимо каждые пол года (180 суток) производить переактивацию системы в ручном или автоматическом режиме для проф. редакции или на 45 дней для домашней редакции. См. скриншот. Если активация не удалась с первого раза, повторите попытку после перезагрузки другим активатором. Запустите расписание для автоматической переактивации чтобы не беспокоиться об активации в дальнейшем. Обязательно отключите антивирус или защитник Windows при активации и внесите активаторы в разряд доверенных. Читайте файл помощи в папке с активаторами. Ту же процедуру нужно проделать и с MS Office.
1. Прежде, чем устанавливать эту систему (Win10), убедитесь, что ваш компьютер (ноутбук) её поддерживает, а так же существуют ли драйверы на всё оборудование под данную систему. Скачайте нужные драйверы и сохраните их на какой ни будь носитель. Самое правильное, это запустить обновление системы и позволить ей установить драйверы с центра обновлений Windows. Перед установкой системы обязательно проверяйте, какой структуры в компьютере системный диск, MBR или GPT. От этого зависит правильная установка системы. В корне образа присутствует программа для определения структуры (стиля).
2. Самый оптимальный вариант установки с флешки как наиболее быстрый и удобный. Обязательно отключайте антивирус при активации системы, создании загрузочной флешки и записи DVD.
3. Владельцам компьютера с системным диском со структурой GPT нужно знать, что доступна установка только 64-х битной версии, и при установке системы с флешки, она должна быть отформатирована в FAT32. Рекомендую программу Rufus последних версий с выбором в ней соответствующих параметров. Установка доступна только из под UEFI интерфейса.
4. В сборку включена программа StartIsBack для возврата в систему привычных нам меню Пуск. Представленное в системе меню от Microsoft не совсем привычно и удобно, на мой взгляд.
5. Сборка устанавливается не активированной, поэтому после установки и подключению к интернету обязательно проверьте состояние активации и при необходимости активируйте её по предложенным рекомендациям, предварительно отключив защитник Windows или другой антивирус, если запущены. Ту же процедуру нужно проделать и с MS Office.
6. После установки советую настроить StartIsBack под свой вкус, выбрать нужный язык интерфейса, вид меню и выбрать кнопку Пуск. Так же зайти в персонализацию, выбрать тему оформления и картинку рабочего стола на свой вкус. Имейте ввиду, что темы от предыдущих версий 10-ки (1809 и ниже) к данной версии не подходят, так что не пытайтесь их применить в этой версии. Желающие оставить оригинальное Меню, могут спокойно это сделать. Достаточно зайти в Панель управления - Удаление программ и удалить StartIsBack. Во избежание сброса лицензии никогда не обновляйте программу с официального сайта.
7. При установке можно использовать как учётную запись Microsoft (при подключенном интернете), так и создать локальную учётную запись (при отключенном интернете). Некоторые приложения требуют учётной записи Microsoft. Подписываться или нет, решать вам, но всё же я рекомендую именно локальную учётку. При сравнительном анализе той и другой учётки предпочтение всё же на локальной. Учётка MS ничего, кроме лишней рекламы и шпионских функций не даёт, ну а если всё же кому то понадобится, то её можно легко завести или зайти с уже созданной.
8. Критические исправления и драйверы с сайта обновлений устанавливаются автоматически при подключении к интернету, поэтому компьютер поначалу сильно притормаживает. Подключение к интернету может происходить автоматически на стадии установки системы при наличии его физического подключения и если вы его предварительно не отключили.
9 Встроенный антивирус "Защитник Windows", SmartScreen и UAC в сборке отключены для возможности бесконфликтной активации и настройки системы после установки. После удачной активации рекомендую всё это запустить обратно вручную с помощью твиков реестра из дополнительного материала (папка "Patches_FIX" на рабочем столе). Возможно установить какой либо сторонний антивирус. Многие сторонние антивирусы поддерживают новые версии Windows 10 только в своих последних версиях. Не пытайтесь установить старые версии антивирусов. Хотя последнее время защитник стал намного лучше и вполне работоспособен и возможно не стоит тратить лишние деньги и остаться с защитником.
9.1 В системе отключена гибернация в связи с тем, что данной функцией пользуются очень мало людей, а места на жёстком диске она резервирует огромное. Размер файла гибернации, создаваемый гибернацией соизмерим с размером ОЗУ на компьютере. То есть если на компьютере размер ОЗУ в 16 ГБ, то и файл будет иметь такой же размер и будет занимать неиспользуемое место, соизмеримое с размером самой системы. Это абсолютно не рационально.
9.2 Окно поиска в панели задач свёрнуто в ярлык. Удалено скрытое хранилище системы в 7 ГБ. Запущена функция создания точек восстановления, которая отключена в новой версии. Отключено размытие фона окна при входе в систему. Изменён режим получения системных обновлений (Pro ред.). Отключен автоматический поиск обновлений, а решение о скачивании и установке принимает сам пользователь.
9.3 В окне "Обновления Windows", "Безопасность Windows", "Конфиденциальность", браузер Edge и др. будет отображаться сообщение "Некоторыми параметрами управляет ваша организация". Никакого отношения к организации это не имеет. Просто эта надпись говорит о том, что настройки системы изменены с помощью групповых политик. Отключить эту надпись можно только одновременно запуском отключенных функций. Запустить обратно автоматическое обновление, защитник и конфиденциальность можно твиками реестра из папки с патчерами.
9.4 В сборке приостановлена работа нового приложения "Новости и Интересы" как бесполезное, шпионское и мешающее работе. Желающие опробовать новые функции могут запустить его из папки с твиками Patches_FIX. Имейте ввиду, что кроме рекламы Microsoft и рекламы от Bing там ничего полезного нет.
9.5 Голосовые помощники Cortana и Copilot не работают в русской версии системы вне зависимости, какой язык выбран как основной, а так же не работает во всём регионе СНГ. Поэтому в сборке они удалены.
10. Общие впечатления от системы в основном положительные, если её немного настроить под "себя". Microsoft регулярно исправляет ошибки системы и делает всё новые и новые, процесс бесконечный.
11. Старый браузер Edge в новой версии ОС заменён на новую, полностью переработанную версию Microsoft Edge на основе Chromium. Браузер получился очень даже не плохой и не уступает по параметрам лидеру рынка браузеров Google Chrome. Но всё же, учитывая предвзятое отношение пользователей к этому браузеру, в сборку добавлен Google Chrome. В браузеры добавлены в закладки и в домашние страницы ссылка на сайт автора, которая легко удаляется в настройках браузеров. В России после установки ОС в браузер Edge автоматически добавляется страница Яндекса и дополнительное приложение Яндекс музыка. В браузере Edge произведена настройка конфиденциальности и производительности с помощью групповых политик. Вернуть исходные настройки можно с помощью твика реестра из папки с твиками.
12. Пользователям, которые болезненно относятся к своей конфиденциальности советую при установке системы не принимать стандартные параметры, а настроить их под себя, отключить всё, что отслеживает пользователя и завести локальную учётку. Так же настроить данные параметры можно и после установки системы из панели "Конфиденциальность" (Параметры - Настройки). В новой версии увеличено количество настроек конфиденциальности. Дополнительно в сборке добавлена папка "AntiSpy" с антишпионскими программами. Все пользователи должны сами выбрать для себя баланс между своей конфиденциальностью и новыми удобствами и фишками системы. Внимание, при работе с антишпионскими программами будьте осторожны, не удалите лишнего! За некорректную работу с этими программами ответственность несёте только ВЫ!
Системные требования:
Если вы хотите использовать на своем компьютере Windows 10, вам понадобится:
• Процессор: Процессор с частотой 1 гигагерц (ГГц) или быстрее или система на кристалле SoC.
• ОЗУ: 2 ГБ (рекомендуется 4 ГБ и более).
• Место на жестком диске: 25 ГБ (рекомендуется 36 ГБ и более).
• Видеокарта: DirectX 9 или более поздней версии с драйвером WDDM 1.0.
• Дисплей: 800?600 точек. (Подробнее…)
Контрольные суммы образа
CRC32: B6F8DD74
MD5: D269E930E8AFEC2A1BE325E700E490EC
SHA-1: 1D5A62D64A287D54D6FD8A5A17B7B57FBC7F3FF4
Размер iso образа: 5,49 ГБ (5 897 650 176 байт).
Информация о программе:
Год выпуска: 14.12.2024
Платформа: (x64)
Язык интерфейса: Русский
Лекарство: KMS активатор
Размер файла: 5.49 GB
Скачать Windows 10 22H2 x64 Pro-Home Optim Plus by OVGorskiy 12.2024 (RUS)
8-12-2024, 22:31 - Windows 11 Pro 24H2 x64 26120.2510 by OneSmiLe (2024/RUS)

Windows 11 24H2 Pro by OneSmiLe — сборка с обновлениями и патчами безопасности по Декабрь 2024 года. Отключена телеметрия, удалены все стандартные приложения и защитник Windows. Автоматическая установка с выбором раздела и имени пользователя, после развертывания получаете активированную операционную систему Windows 26120.2510.
Твики:
• Выключено восстановление системы (Удалён WinRe.wim)
• Отключено WSearch, SysMain и ReadyBoot
• Удалены мусорные пункты из контекстного меню
• Отключена телеметрии и синхронизация
• Отключено размытие на экране блокировки
• Отключен Контроль учётных записей
• Отключено зарезервированное хранилище
• Нормальное контекстное меню как раньше.
• Добавлен пункт в контекстное меню при удержании SHIFT «Установить» для .cab пакетов
• Добавлен пункт в контекстное меню при удержании SHIFT «Извлечь всё» для .msi файлов
• Отключена автоматическая перезагрузка при BSOD.
• Отключена фикса Meltdown и Spectre
• Шрифт Segoe UI заменён на Segoe UI SEMIBOLD. (Возврат шрифта)
• Включён windows photoviewer по умолчанию для просмотра фотографий.
• Отключена история открытых файлов и папок.
• В контекстном меню файлов и папок добавлена команда — [копировать в папку/переместить в папку]
• В контекстном меню [этот компьютер] добавлены пункты — [Администрирование/Диспетчер устройств/Редактор реестра/Настройка системы (MSCONFIG)]
• Выключен GameDVR.
Удалено:
• Удалены все модерн приложения
• Microsoft Edge
• Windows Defender
• DataCenter
• StepsRecorder
• TextPrediction
• Math Recognizer
• ContentDeliveryManager
• QuickAssist
• Cortana
• OneDrive
• Программа архивации данных
Установлено:
• 7-Zip
• Yandex браузер
При включенном интернете в PowerShell от имени администратора вводим команду
Код: выделить все
wsreset -i
и магазин скачивается и устанавливается сам.
(Установка Xbox после установки магазина)
Xbox Identity Provider — www.microsoft.com/ru-ru/p/xbox-identity-provider/9wzdncrd1hkw? activetab=pivot: overviewtab
Xbox Game Bar — www.microsoft.com/ru-ru/p/xbox-game-bar/9nzkpstsnw4p? activetab=pivot: overviewtab
Xbox — www.microsoft.com/ru-ru/p/xbox-%D0%B1%D0%B5%D1%82%D0%B0-%D0%B2%D0%B5%D1%80%D1%81%D0%B8%D1%8F/9mv0b5hzvk9z? activetab=pivot: overviewtab
Системные требования:
— Процессор: не менее двух ядер с тактовой частотой не менее 1 гигагерца (ГГц) или SoC
— ОЗУ: 4 гигабайта (ГБ)
— Место на диске: 20 ГБ или больше
— Видеоадаптер: DirectX 12 или более поздней версии с драйвером WDDM 2.0
— Экран: (720p) с диагональю более 9 дюймов, 8 бит на цветовой канал
— SecureBoot и TPM 2.0 не требуется
Контрольные суммы:
CRC32: A9CF8C25
MD5: FDDE992B329C1F736F062B4DFBD6C481
SHA-1: A399347709EFE1A34BE9BB56DB87768682D01F89
Процедура лечения:
— АвтоАктивация W10DigitalActivation
Информация о программе:
Год выпуска: 08.12.2024
Платформа: (x64)
Язык интерфейса: Русский
Лекарство: АвтоАктивация
Размер файла: 2.78 GB
Скачать Windows 11 Pro 24H2 x64 26120.2510 by OneSmiLe (2024/RUS)
26-11-2024, 10:20 - ows 11 Pro 24H2 x64 26120.2415 by OneSmiLe (2024/RUS)

Windows 11 24H2 Pro by OneSmiLe — сборка с обновлениями и патчами безопасности по Ноябрь 2024 года. Отключена телеметрия, удалены все стандартные приложения и защитник Windows. Автоматическая установка с выбором раздела и имени пользователя, после развертывания получаете активированную операционную систему Windows 26120.2415.
Твики:
• Выключено восстановление системы (Удалён WinRe.wim)
• Отключено WSearch, SysMain и ReadyBoot
• Удалены мусорные пункты из контекстного меню
• Отключена телеметрии и синхронизация
• Отключено размытие на экране блокировки
• Отключен Контроль учётных записей
• Отключено зарезервированное хранилище
• Нормальное контекстное меню как раньше.
• Добавлен пункт в контекстное меню при удержании SHIFT «Установить» для .cab пакетов
• Добавлен пункт в контекстное меню при удержании SHIFT «Извлечь всё» для .msi файлов
• Отключена автоматическая перезагрузка при BSOD.
• Отключена фикса Meltdown и Spectre
• Шрифт Segoe UI заменён на Segoe UI SEMIBOLD. (Возврат шрифта)
• Включён windows photoviewer по умолчанию для просмотра фотографий.
• Отключена история открытых файлов и папок.
• В контекстном меню файлов и папок добавлена команда — [копировать в папку/переместить в папку]
• В контекстном меню [этот компьютер] добавлены пункты — [Администрирование/Диспетчер устройств/Редактор реестра/Настройка системы (MSCONFIG)]
• Выключен GameDVR.
Удалено:
• Удалены все модерн приложения
• Microsoft Edge
• Windows Defender
• DataCenter
• StepsRecorder
• TextPrediction
• Math Recognizer
• ContentDeliveryManager
• QuickAssist
• Cortana
• OneDrive
• Программа архивации данных
Установлено:
• 7-Zip
• Yandex браузер
При включенном интернете в PowerShell от имени администратора вводим команду
Код: выделить все
wsreset -i
и магазин скачивается и устанавливается сам.
(Установка Xbox после установки магазина)
Xbox Identity Provider — www.microsoft.com/ru-ru/p/xbox-identity-provider/9wzdncrd1hkw? activetab=pivot: overviewtab
Xbox Game Bar — www.microsoft.com/ru-ru/p/xbox-game-bar/9nzkpstsnw4p? activetab=pivot: overviewtab
Xbox — www.microsoft.com/ru-ru/p/xbox-%D0%B1%D0%B5%D1%82%D0%B0-%D0%B2%D0%B5%D1%80%D1%81%D0%B8%D1%8F/9mv0b5hzvk9z? activetab=pivot: overviewtab
Системные требования:
— Процессор: не менее двух ядер с тактовой частотой не менее 1 гигагерца (ГГц) или SoC
— ОЗУ: 4 гигабайта (ГБ)
— Место на диске: 20 ГБ или больше
— Видеоадаптер: DirectX 12 или более поздней версии с драйвером WDDM 2.0
— Экран: (720p) с диагональю более 9 дюймов, 8 бит на цветовой канал
— SecureBoot и TPM 2.0 не требуется
Контрольные суммы:
CRC32: A9CF8C25
MD5: FDDE992B329C1F736F062B4DFBD6C481
SHA-1: A399347709EFE1A34BE9BB56DB87768682D01F89
Процедура лечения:
— АвтоАктивация W10DigitalActivation
Информация о программе:
Год выпуска: 26.11.2024
Платформа: (x64)
Язык интерфейса: Русский
Лекарство: АвтоАктивация
Размер файла: 2.86 GB
Скачать ows 11 Pro 24H2 x64 26120.2415 by OneSmiLe (2024/RUS)
23-11-2024, 22:46 - Windows 10 v22h2 x64 HSL/PRO by KulHunter v22 ESD (RUS/2024)

Windows 10 v22h2 by KulHunter — сборка основана на официальном образе от MSDN Windows 10 RU 22h2 x64 Consumer Editions. Отключено несколько компонентов, задействован протокол SMB. Интегрирован Microsoft .NET Framework 3.5 — 4.8. В один образ объединены шесть редакций x64. Интегрированы последние обновления, доступные на ноябрь 2024 года, Build повышен до 19045.5131.
— Удалена папка PerfLogs.
— Очищена папка WinSxS\Backup.
— Папка WinSxS сжата.
— С установочного носителя удалена папка \sources\sxs.
— Проведена оптимизация.
— Системы не были в режиме аудита!
— Образ системы упакован в esd.
Список редакций в сборке:
• Windows 10 PRO by KulHunter X64 (Windows 10 Professional)
• Windows 10 LitePRO by KulHunter X64 (Windows 10 Professional)
• Windows 10 KentPro by KulHunter X64 (Windows 10 Professional)
• Windows 10 HSL by KulHunter X64 (Windows 10 Home Single Language)
• Windows 10 LiteHSL by KulHunter X64 (Windows 10 Home Single Language)
• Windows 10 KentHSL by KulHunter X64 (Windows 10 Home Single Language)
Настройки Кортаны и Панели задач:
— Скрыть Кортана в панели задач
— Скрыть кнопку «Представление задач»
— Группировать кнопки панели задач
— Закрепить панель задач
— Скрыть контакты в панели задач
Настройка тем Windows:
— Показать цвет меню Пуск, на Панели задач, Центре уведомлений и заголовке
— Сделать меню Пуск, Панель задач, Центр уведомлений прозрачным
— Использовать OLED-прозрачность Панели задач
— Качество обоев рабочего стола — высокое
Настройки безопасности:
— Настройка контроля учетных записей (UAC) — не уведомлять
— Отключить фильтр SmartScreen
— Отключить «Предупреждение системы безопасности» при открытии программ
Меню Пуск и индекс производительности Windows:
— Не показывать рекомендации в меню Пуск
— Отключить поиск для связанных приложений в Магазине Windows
— Отключить продвижение приложений Магазина Windows
— Отключить советы, подсказки и рекомендации при использовании Windows
— Отключить выделение недавно установленных программ
— Запретить автоматическую установку рекомендуемых приложений
— Отключить инструмент записи игр
— Отключить Кортану
Explorer:
— При открытии проводника показывать «Этот компьютер»
— Показывать все расширения файлов
— При создании ярлыка не добавлять надпись «Ярлык»
— Скрыть в «Этот компьютер» папки пользователя
— Сворачивать ленту проводника
— Отключить автозапуск сьемных устройств
— Отображать полный путь в окне проводника
— Не показывать часто используемые папки в Быстром доступе
— Не показывать часто используемые файлы в Быстром доступе
Настройки отображения значков рабочего стола:
— Показать Мой компьютер
— Показать Корзина
— Показать папку пользователя
Настройки отображения значков в панели навигации проводника:
— Скрыть Библиотеки
— Скрыть Избранное
— Скрыть Семейная группа
— Скрыть Съемные устройства
Настройки контекстного меню для быстрого отклика проводника:
— Отключить «Исправление неполадок совместимости» в контекстном меню исполняемых файлов
— Отключить «Восстановить прежнюю версию» в контекстном меню файлов, дисков и свойствах
— Отключить «Сканировать с Windows Defender» в контекстном меню файлов, папок и дисков
— Отключить «Отключить Bitlocker» в контекстном меню дисков
— Отключить «Открыть как съемное устройство» в контекстном меню дисков
— Отключить «Новый контакт» в контекстном меню
— Отключить «Портфель» в контекстном меню файлов и папок
— Отключить «Записать на диск» в контекстном меню дисков
— Отключить «Общий доступ» в контекстном меню файлов, папок, Рабочего стола и дисков
— Отключить «Всегда доступны автономно» в контекстном меню папок и всех объектов
— Отключить «Закрепить на панели быстрого доступа» в контекстном меню папки
— Отключить пункт контекстного меню файла «Paint 3D»
— Отключить «Включить в библиотеку» в контекстном меню папки
Настройки Internet Explorer:
— Не предупреждать о закрытии нескольких вкладок
— Всегда переключаться в новую вкладки, при ее создании
— Открывать ссылки из программ на новой вкладке текущего окна
— Режим совместимости для всех сайтов
— Включить функцию автозаполнения форм
— Отключить рекомендуемые сайты
— Пропустить настройку при первом запуске
— Не сохранять региональную информацию
— Закрепить панель инструментов
— Установить количество одновременных загрузок до 10
— Всегда отображать всплывающие окна в новой вкладке
— Отключить автоматические обновления
— Скрыть кнопку обратной связи смайлика в верхнем правом углу
Настройки Windows Update:
— Проверять наличие обновлений только в ручном режиме
— Обновление Windows не включает в себя «Драйверы» (при первом запуске, драйвера автоматически подтягиваются из интернета, при его наличии)
— Обновление Windows не включает в себя «Средство удаления вредоносных программ»
Настройки блокнота:
— Включить перенос строк
— Всегда отображать строку состояния
Настройки сети:
— Отключить удаленного помощника
Настройки некоторых служб:
— Отключить помощника по совместимости программ
— Запретить удаленное изменение реестра
— Отключить отчет об ошибках
— Отключить программу улучшения качества ПО
— Отключить службу отслеживания изменившихся NTFS связей
Другое:
— Автоматическая перезагрузка при BSOD
— Отключить быстрый старт
— Отключить спящий режим
— Отключить журнал менеджера пакетов CBS
— Отключить журнал Delta Package Expander
— Отключить системный журнал
— Отключить резервное копирование файлов
— Отключить журналирование входа учетных записей
— Отключить журнал WfpDiag.ETL
·Чтобы не проходить процедуру регистрации, при первом запуске: Вы по-прежнему можете использовать обходной путь OOBE\BYPASSNRO, который действительно позволяет продолжить установку без подключения к Интернету, но существует еще один более простой и быстрый вариант, позволяющий создать локальную учетную запись, даже при активном подключении к Интернету.
Когда установка дойдет до экрана, где вам необходимо добавить аккаунт Microsoft, просто добавьте в качестве имени учетной записи Microsoft любое слово – например: user.
На следующем шаге введите любой пароль – например: 123. Далее нажмите Вход.
На этом этапе вы увидите ошибку о том, что пароль для аккаунта вводился неправильно слишком часто, и он был заблокирован.
Тем не менее, кнопка Далее по-прежнему доступна, нажимаем ее.
Поскольку указанный аккаунт «заблокирован», вам будет предложено ввести имя локальной учетной записи.
·Во время настройки параметров конфиденциальности(в конце этапа установки), рекомендую передвинуть все ползунки влево.
·После установки ОС рекомендую сделать очистку диска и пройтись программами: Auslogics BoostSpeed и O&O ShutUp10.
.
Настройки W10HSL могут несколько отличаться от версии Pro, ввиду отсутствия групповых политик/сложности настройки.
Tweaks10
Windows Registry Editor Version 5.00
; переключение клавиатуры через правый Shift + правый Alt
[HKEY_LOCAL_MACHINE\SYSTEM\CurrentControlSet\Control\Keyboard Layout]
«Scancode Map"=hex: 00,00,00,00,00,00,00,00,02,00,00,00,38,00,38, e0,00,00,00,00
; отключение некоторых визуальных эффектов:
[HKEY_CURRENT_USER\SOFTWARE\Microsoft\Windows\CurrentVersion\Explorer\VisualEffects\AnimateMinMax]
«DefaultApplied"=dword: 00000001
«DefaultValue"=dword: 00000000
[HKEY_CURRENT_USER\SOFTWARE\Microsoft\Windows\CurrentVersion\Explorer\VisualEffects\ComboBoxAnimation]
«DefaultApplied"=dword: 00000001
«DefaultValue"=dword: 00000000
[HKEY_CURRENT_USER\SOFTWARE\Microsoft\Windows\CurrentVersion\Explorer\VisualEffects\CursorShadow]
«DefaultApplied"=dword: 00000001
«DefaultValue"=dword: 00000000
[HKEY_CURRENT_USER\SOFTWARE\Microsoft\Windows\CurrentVersion\Explorer\VisualEffects\DragFullWindows]
«DefaultApplied"=dword: 00000001
«DefaultValue"=dword: 00000000
«DefaultByAlphaTest"=dword: 00000000
[HKEY_CURRENT_USER\SOFTWARE\Microsoft\Windows\CurrentVersion\Explorer\VisualEffects\DropShadow]
«DefaultApplied"=dword: 00000001
«DefaultValue"=dword: 00000000
«DefaultByAlphaTest"=dword: 00000000
[HKEY_CURRENT_USER\SOFTWARE\Microsoft\Windows\CurrentVersion\Explorer\VisualEffects\ListBoxSmoothScrolling]
«DefaultApplied"=dword: 00000001
«DefaultValue"=dword: 00000001
«DefaultByAlphaTest"=dword: 00000001
[HKEY_CURRENT_USER\SOFTWARE\Microsoft\Windows\CurrentVersion\Explorer\VisualEffects\ListviewAlphaSelect]
«DefaultApplied"=dword: 00000001
«DefaultByAlphaTest"=dword: 00000000
«DefaultValue"=dword: 00000000
[HKEY_CURRENT_USER\SOFTWARE\Microsoft\Windows\CurrentVersion\Explorer\VisualEffects\ListviewShadow]
«DefaultApplied"=dword: 00000001
«DefaultByAlphaTest"=dword: 00000000
«DefaultValue"=dword: 00000000
[HKEY_CURRENT_USER\SOFTWARE\Microsoft\Windows\CurrentVersion\Explorer\VisualEffects\ListviewWatermark]
«DefaultApplied"=dword: 00000001
«DefaultValue"=dword: 00000000
«DefaultByAlphaTest"=dword: 00000000
[HKEY_CURRENT_USER\SOFTWARE\Microsoft\Windows\CurrentVersion\Explorer\VisualEffects\MenuAnimation]
«DefaultApplied"=dword: 00000001
«DefaultByAlphaTest"=dword: 00000000
«DefaultValue"=dword: 00000000
[HKEY_CURRENT_USER\SOFTWARE\Microsoft\Windows\CurrentVersion\Explorer\VisualEffects\SelectionFade]
«DefaultApplied"=dword: 00000001
«DefaultByAlphaTest"=dword: 00000000
«DefaultValue"=dword: 00000000
[HKEY_CURRENT_USER\SOFTWARE\Microsoft\Windows\CurrentVersion\Explorer\VisualEffects\TaskbarAnimations]
«DefaultApplied"=dword: 00000001
«DefaultByAlphaTest"=dword: 00000000
«DefaultValue"=dword: 00000000
[HKEY_CURRENT_USER\SOFTWARE\Microsoft\Windows\CurrentVersion\Explorer\VisualEffects\TooltipAnimation]
«DefaultApplied"=dword: 00000001
«DefaultByAlphaTest"=dword: 00000000
«DefaultValue"=dword: 00000000
[HKEY_CURRENT_USER\Software\Microsoft\Windows\CurrentVersion\Explorer\Advanced]
«WebView"=dword: 00000000
[HKEY_CURRENT_USER\Software\Microsoft\Windows\CurrentVersion\Explorer\Advanced]
«ListviewAlphaSelect"=dword: 00000000
[HKEY_CURRENT_USER\Software\Microsoft\Windows\CurrentVersion\Explorer\Advanced]
«ListviewWatermark"=dword: 00000000
[HKEY_CURRENT_USER\Software\Microsoft\Windows\CurrentVersion\Explorer\Advanced]
«TaskbarAnimations"=dword: 00000000
[HKEY_CURRENT_USER\Control Panel\Desktop]
«DragFullWindows"="0»
[HKEY_CURRENT_USER\Control Panel\Desktop]
«FontSmoothing"="2»
[HKEY_CURRENT_USER\Control Panel\Desktop]
«UserPreferencesMask"=hex: 90,12,01,80
[HKEY_CURRENT_USER\Control Panel\Desktop]
«SmoothScroll"=dword: 00000000
[HKEY_CURRENT_USER\Control Panel\Desktop\WindowMetrics]
«MinAnimate"="0»
; курсор мыши, на кнопке по-умолчанию
[HKEY_CURRENT_USER\Control Panel\Mouse]
«SnapToDefaultButton"="1»
; убрать рекомендуемые приложения в меню пуск Windows 10
[HKEY_LOCAL_MACHINE\SOFTWARE\Policies\Microsoft\Windows\Cloud Content]
«DisableWindowsConsumerFeatures"=dword: 00000001
; отключить Центр уведомлений Windows 10
[HKEY_CURRENT_USER\Software\Policies\Microsoft\Windows\Explorer]
«DisableNotificationCenter"=dword: 00000001
; отображать все значки в области уведомлений
[HKEY_CURRENT_USER\Software\Microsoft\Windows\CurrentVersion\Explorer]
«EnableAutoTray"=dword: 00000000
; отключить автоматическое обновление APPX приложений в Microsoft Store
[HKEY_LOCAL_MACHINE\SOFTWARE\Policies\Microsoft\WindowsStore]
«AutoDownload"=dword: 00000002
; отключить «зарезервированное хранилище» в Windows 10
[HKEY_LOCAL_MACHINE\SOFTWARE\Microsoft\Windows\CurrentVersion\ReserveManager]
«ShippedWithReserves"=dword: 00000000
; заблокировать Microsoft Edge
[HKEY_LOCAL_MACHINE\SOFTWARE\Microsoft\EdgeUpdate]
«DoNotUpdateToEdgeWithChromium"=dword: 00000001
Отключение фикса Meltdown и Spectre:
Введите команды в CMD или Powershell, а затем перезагрузите ПК:
reg add «HKEY_LOCAL_MACHINE\SYSTEM\CurrentControlSet\Control\Session Manager\Memory Management» /v FeatureSettingsOverride /t REG_DWORD /d 3 /f
reg add «HKEY_LOCAL_MACHINE\SYSTEM\CurrentControlSet\Control\Session Manager\Memory Management» /v FeatureSettingsOverrideMask /t REG_DWORD /d 3 /f
Главное отличие данной редакции от полной W10 HSL/PRO by KulHunter в том что: удалены все приложения METRO, кроме системных(можете скачать из магазина самостоятельно), OneDrive и защитник!
Главное отличие данной редакции от полной W10 HSL/PRO by KulHunter в том что: удалены все приложения METRO, кроме системных(можете скачать из магазина самостоятельно), OneDrive. Защитник не удален и работает в штатном режиме!
Что нового:
— Пересборка, относительно выхода новых дистрибутивов от MSDN.
Системные требования:
• Процессор: Как минимум 1 ГГц или SoC.
• ОЗУ: 2 ГБ.
• Место на жестком диске: 20 ГБ.
• Видеоадаптер: DirectX версии не ниже 9 с драйвером WDDM 1.0.
• Дисплей: 800 x 600.
Контрольные суммы (iso):
CRC32: C3C26813
MD5: 8EAAD451F2B658F5A0CBC6B6D5D043CB
SHA-1: 17211316192EF6AE393A859546DD55FAF9BF628C
Информация о программе:
Год выпуска: 23.11.2024
Платформа: (x64)
Язык интерфейса: Русский
Лекарство: Activator
Размер файла: 5.61 GB
Скачать Windows 10 v22h2 x64 HSL/PRO by KulHunter v22 ESD (RUS/2024)
17-11-2024, 15:42 - Windows 11 x64 24H2 4in1 Upd 11.2024 by OVGorskiy (RUS)
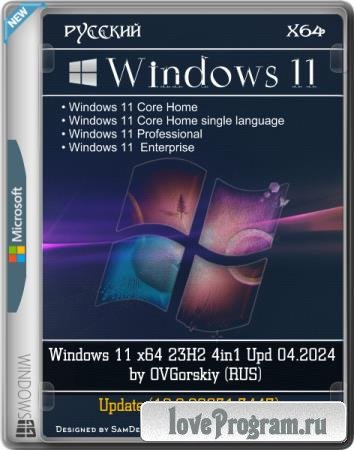
Windows 11 24H2 by OVGorskiy — обновленные оригинальные русские образы ОС «Windows® 11™» от Microsoft наиболее востребованных редакций, объединенных в 1 образ (x64) стандартными средствами от Microsoft ADK (DISM). Включает в себя обновлённые «чистые», почти не модифицированные образы редакций ОС Windows 11 Pro, Home и Enterprise x64. В системе присутствуют финальные, оригинальные обновления по 12 ноября 2024 г. включительно и ссылка на сайт автора. В установщик добавлен инструмент для работы с ОС, её ремонта и восстановления MSDaRT. Больше никаких изменений не производилось.
Сборка разработана для тех, кому необходима чистая система после установки, кому не нужны изменения в системе, а вопросами настройки, оптимизации и оформления готов заняться сам. Всё это предоставляет данная сборка. В сборке произведено разблокирование установки на не поддерживаемых компьютерах по системным требованиям, а также обход установки с обязательным подключением к интернету.
Состав образа:
— Core Home (Домашняя) x64,
— Core Home single language (Домашняя для одного языка) x64,
— Professional (Профессиональная) x64,
— Enterprise (Корпоративная) x64.
Название операционной системы: Microsoft® Windows® 11 24H2 Ru
Версия ОС: 10.0 build 26100 (24H2) 2024 Update (10.0.26100.2314).
Состав сборки: Домашняя, Домашняя для одного языка, Профессиональная, Корпоративная.
Канал распространения: Retail (VL для Корп.).
Разрядность: 64 бит (x64).
Дата выпуска: ноябрь 2024 г.
Сборка основана на официальных образах MICROSOFT MSDN (Version 24H2 Build 26100 (2024 Update):
ru-ru_windows_11_consumer_editions_version_24h2_x64_dvd_784471d8.iso
ru-ru_windows_11_business_editions_version_24h2_x64_dvd_f9b9b5d6.iso.
Изменения в образах ОС:
— Реализован обход по системным требованиям как при установке на «чистую», так и методом обновления;
— Разблокирована установка системы и обновление со старой версии без подключённого интернета;
— Интегрированы обновления по 12 ноября 2024 г. (накопительные);
— Запущен компонент ОС .NetFramework 3.5 (2.0 и 3.0 включительно), требуется некоторым программам;
— Запущен компонент ОС SMB 1.0, требуется старым домашним сетям;
— Показать «Мой Компьютер» на рабочем столе;
— Показать скрытые файлы и папки, показать расширение файлов;
— Добавлена домашняя страница автора сборки;
— Обновлён браузер Edge до новой версии Microsoft Edge 131.0.2903.48 Chromium.
— Установлен архиватор WinRAR v7.01.
— Установлены компоненты Microsoft Visual C++ 2015-2022 v.4.40.33816.
• Установка операционной системы ничем не отличается от установки операционной системы с оригинала. Время установки ОС варьирует от 10 до 60 минут в зависимости от скорости носителей и мощности компьютера. Приложения устанавливаются методом post-install внутренним установщиком ОС. Содержимое образов можно перенести на загрузочную флешку или записать на DVD9 диск по соответствующей процедуре по созданию загрузочных носителей. Сборка проверялась во всех вариантах установки на реальной машине с загрузочной флешки. Ошибок установки не обнаружено. Самый оптимальный вариант установки с флешки как наиболее быстрый и удобный. Для создания флешки наиболее простым способом является применение программ Ventoy или Rufus на компьютерах с дисковой структурой MBR (программы присутствуют в образе сборки). Для компьютеров с UEFI и GPT дисками подходит программа Rufus (присутствует в установочном образе или скачать) с выбором соответствующих параметров (UEFI) и форматированием флешки в FAT32. При создании флешки программой Rufus отключите все дополнительные патчи для Win11, необходимые патчи в сборке уже сделаны. За применение других программ при создании загрузочной флешки отвечаете только вы. Подробнее на форуме. Как вариант рекомендую включить стандартный интерфейс BIOS или загружаться в режиме совместимости с BIOS (Legacy), а GPT диск преобразовать в MBR. Имейте ввиду, что флешки для установки системы на MBR и GPT диски создаются с разными параметрами и не совместимы друг с другом. Так же отличаются способы загрузки с флешки, на MBR диск загружаться нужно только в режиме совместимости (Legacy) или CSM, а на GPT диск только из-под UEFI интерфейса. Настоятельно рекомендую отключать антивирус и защитник Windows при создании загрузочной флешки или записи DVD диска во избежание удаления активаторов.
• В сборке реализован обход ограничений на установку системы на компьютерах с не поддерживаемым процессором (кроме SSE4.2), с отключенным Secure Boot, отсутствующим TPM 2.0 и GPT диском. Обход работает как при установке ОС на «чистую», так и методом обновления старой системы (с помощью патча). Ограничение на размер ОЗУ в 4 ГБ не снималось, так как устанавливать Win11 с меньшим объёмом ОЗУ не рекомендую.
• В сборке произведено разблокирование установки системы с отключенным интернетом. Поэтому для упрощения установки, на компьютерах с прямым подключением к интернету, советую временно отключить подключение физически.
• Установка на «чистую», т. е. из-под начальной загрузки компьютера с установочной флешки возможна на компьютеры с не поддерживаемыми параметрами. Возможна установка на компьютеры с процессорами 1-го поколения серии Core ix и новее с функцией SSE4.2. Не гарантируется установка на компьютеры серии Core 2 Duo и более старые. Возможна установка как с подключенным интернетом, так и без подключению к нему. Возможна установка как с учётной записью Microsoft (с подключенным интернетом), так и с локальной записью (без подключения к интернету). Можно просто временно отключить LAN кабель или Wi-Fi адаптер и будет доступна локальная учётка.
• При установке системы методом обновления старой, уже установленной и загруженной нужно иметь ввиду, что режим полного обновления с сохранение настроек, параметров и программ возможен только если вы обновляете систему той же редакции, в данном случае одну из 4-х. Все другие редакции обновляются только с сохранением пользовательских настроек. Win7 обновляется вообще без сохранения чего-либо. При обновлении обязательно отключите параметр «скачать новые обновления и …». При обновлении на не поддерживаемых компьютерах необходимо запустить патч «24H2_Online_Upgrade_Enabler_Script.cmd» от администратора из корня установочного образа или флешки. Имейте ввиду, что корректность установки системы методом обновления зависит от множества факторов и гарантировать её успешность невозможно.
• Повторюсь, что работоспособность сборки гарантируется только при установке на «чистую», т. е. при установке из-под начальной загрузки компьютера на чистый, отформатированный раздел (диск) с загрузочного установочного носителя. Модуль установки ОС не проверяет компьютер на соответствие системным требованиям. Возможна установка как с подключенным интернетом, так и с отключенным. При подключенном интернете можно войти только с учёткой Microsoft.
• При установке системы методом обновления старой системы настоятельно рекомендую прежде предпринять соответствующие меры для бесконфликтной установки. При установке методом обновления обязательно предварительно удалите старые элементы оформления, такие как StartIsBack, старую версию UltraUXThemePatcher и сторонние темы рабочего стола (от 10-ки и др.) если установлены. Так же при установке методом обновления всех редакций рекомендую отключить параметр «Настройка скачивания обновлений…- и отменить загрузку обновлений» во избежание сброса патчей, снимающих ограничение по системным требованиям. Для упрощения обновления лучше вообще отключить интернет физически путём отключения кабеля или WiFi адаптера или роутера. Если ваш компьютер соответствует системным требования, то запуск обновления нужно производить стандартным способом запуском файла setup.exe. Если же ваш компьютер не соответствует системным требованиям, то запускаете патч (…Script.cmd). Будет произведена установка (обновление) системы в обычном режиме. Никакого влияния на работу системы патч не оказывает и работает только на момент установки.
• Так же рекомендую сразу после установки системы перезагрузить компьютер для принятия настроек текущего пользователя. Владельцам компьютеров с дисками со структурой GPT напоминаю, что установка возможна только из-под UEFI интерфейса с флешки, созданной с соблюдением определённых условий, например программой Rufus (UEFI to GPT, FAT32).
• После установки система абсолютно спокойно и без проблем автоматически устанавливает нужные и совместимые драйверы при отсутствии их в системе или обновляет устаревшие с сайта MS. Если система автоматически не установила нужные драйверы, то можно запустить обновление в ручную в панели «Обновление и безопасность». Необходимое требование, это настроенное подключение к интернету и чтобы кривые руки не мешали это делать. Если у вас автоматически не устанавливаются драйверы, значит у вас нет подключения к интернету, либо для вашего оборудования компьютера не существует драйверов под 11-ю. Необходимые драйверы можно установить и в ручную. Для Win11 походят почти все драйверы от 10-ки. Если у вас не устанавливаются драйверы в ручную, то значит устанавливаемый драйвер не совместим либо с вашим оборудованием, либо с самой системой Win11. Все остальные варианты можно отнести к кривым рукам и отсутствием необходимых знаний.
1 вариант. Если вы когда-то на данном компьютере участвовали в программе обновления до 10-ки или на компьютере уже была прежде установлена лицензионная система, то установленная система может активироваться сама при подключении к интернету (кроме корпоративной). Ключ лицензии и редакция установленной системы естественно должны совпадать.
2 вариант. Если у вас есть лицензионный ключ от 10-ки, то его вы можете ввести как во время установки системы, так и после установки в соответствующих местах. Ключ должен соответствовать той системе, которую пытаетесь активировать.
3 вариант. Если ничего не получается, то примените активатор. После установки системы на рабочем столе будет ярлык к папке с активаторами (На системном диске создастся папка «Activators»). Советую AAct Portable. Активатор сначала преобразует систему из RET в VL и активирует. При таком способе активации необходимо каждые пол года (180 суток) производить переактивацию системы в ручном или автоматическом режиме для проф. и корпор. редакций или на 45 дней для домашней редакции. См. скриншот. Если активация не удалась с первого раза, повторите попытку после перезагрузки любым другим активатором, присутствующих в папке. Запустите расписание для автоматической переактивации чтобы не беспокоиться об активации в дальнейшем. Обязательно отключите антивирус или защитник Windows при активации и внесите активаторы в разряд доверенных. Читайте файл помощи в папке с активаторами. Для более подробной информации в папке с активаторами присутствует файл помощи и картинки с инструкциями.
1. Прежде, чем устанавливать эту систему (11), убедитесь, что ваш компьютер (ноутбук) её поддерживает, а так же существуют ли драйверы на всё оборудование под данную систему. Скачайте нужные драйверы и сохраните их на какой-нибудь носитель. Самое правильное, это запустить обновление системы и позволить ей установить драйверы с центра обновлений Windows. Перед установкой системы обязательно проверяйте, какой структуры в компьютере системный диск, MBR или GPT. От этого зависит правильная установка системы. В корне образа присутствует программа для определения структуры (стиля) диска. В зависимости от структуры диска создаётся загрузочная установочная флешка. Так же от структуры зависит способ загрузки с установочной флешки. Если структура диска GPT, то загрузку флешки производить только из-под UEFI интерфейса. Если MBR, то только в режиме совместимости с BIOS (Legacy).
2. В связи с тем, что образ системы от версии к версии становится всё больше. Поэтому устанавливать систему рекомендую с загрузочной флешки как самый быстрый и удобный. Обязательно отключайте антивирус при активации системы, создании загрузочной флешки и записи DVD.
3. Владельцам компьютера с дисками со структурой GPT нужно знать, что доступна установка только из-под UEFI, и при установке системы с флешки, она должна быть отформатирована в FAT32. Рекомендую программу Rufus с выбором в ней соответствующих параметров.
4. Советую для упрощения установки, на компьютерах с прямым подключением к интернету, временно отключить подключение физически. Это позволит создать локальную учётную запись и избежать установки множества не нужных дополнительных приложений и функций. Завести учётную запись Microsoft можно потом при необходимости.
5. Сборка устанавливается не активированной, сразу после установки активируйте её по предложенным рекомендациям или дождитесь, когда она активируется самостоятельно на компьютерах, где это возможно. Прочитайте файл помощи в папке с активаторами.
6. После установки можно настроить оформление системы под свой вкус из предложенных Microsoft новых функций, тёмное оформление, светлое, прозрачность и цвет. Так же можно выбрать тему оформления и картинку рабочего стола на свой вкус в персонализации или скачать дополнительные темы.
7. При установке можно использовать как учётную запись Microsoft, так и создать локальную учётную запись. Некоторые приложения требуют учётной записи Microsoft. Подписываться или нет, решать вам.
8. Компьютер поначалу, при подключении к интернету сильно притормаживает, потому что система автоматически скачивает обновления самой системы, драйверы, обновления баз защитника Windows, обновления приложений с сайта обновлений, скачивает новые функции и рекламные приложения и устанавливает их, а так же происходит попытка активации и активируется, если это возможно. Защитник Windows производит первичную проверку и пр. пр. Поэтому рекомендую на некоторое время оставить систему в покое. Подключение к интернету может происходить автоматически на стадии установки системы при наличии его физического подключения.
9. Встроенный антивирус «Защитник Windows» поначалу довольно сильно тормозит систему. По умолчанию он запущен. Отключать его или нет, решать вам. Многие сторонние антивирусы поддерживают Windows 11 только в своих последних версиях. Не пытайтесь установить старые версии антивирусов. Инструкция по отключению защитника находится в папке с активаторами.
10. Общие впечатления от системы в основном положительные, если её немного настроить под «себя». Microsoft регулярно исправляет ошибки системы и делает новые, но всё же процесс налицо.
11. Голосовой помощник Cortana и Copilot не работают в русской версии системы вне зависимости, какой язык выбран как основной, и поэтому её (его) можно удалить. Новая функция «Новости и интересы» в России имеет очень ограниченные возможности и поэтому её тоже можно спокойно удалить.
12. В корне установочного образа добавлены программы для создания флешки, программа для определения структуры диска и папка с небольшим набором полезных программ для ручной установки. Возможна ложная реакция некоторых антивирусов на репаки программ. Сборка полностью проверена. Вирусов и прочих зловредов в ней нет. Отключайте антивирус при создании флешки и записи DVD.
13. Желающие установить конкретную редакцию ОС без запроса, в корне образа добавлен файл pid.txt, в который необходимо внести ключ активации или ключ установки. Ключ может быть вашим или взятый из файла «Ключи установки». Файл pid необходимо поместить в папку sources.
14. Новая система устанавливается дольше всех предыдущих систем, потому что проверка и установка обновлений, драйверов, приложений и новых функций происходит уже на стадии установки, а не после окончания, конечно при наличии подключенного интернета. Так что наберитесь терпения.
15. Пользователям, которые болезненно относятся к своей конфиденциальности советую при установке системы не принимать стандартные параметры, а настроить их под себя, отключить всё, что отслеживает пользователя и завести локальную учётку. Так же настроить данные параметры можно и после установки системы из панели «Конфиденциальность» (Параметры — Настройки). Все пользователи должны сами выбрать для себя баланс между своей конфиденциальностью и новыми удобствами и фишками системы. Внимание, при работе с антишпионскими программами будьте осторожны, не удалите лишнего!
Минимальные официальные системные требования:
Если вы хотите использовать на своем компьютере Windows 11, вам понадобится:
• Процессор: совместимый с ОС двухъядерный 64-битный процессор с частотой 1 гигагерц (ГГц) с функцией SSE4.2;
• ОЗУ: 4 ГБ оперативной памяти (рекомендуется 8ГБ и более);
• Место на жестком диске: 64 ГБ и более;
• Видеокарта: Видеокарта совместимая с DirectX 12 и WWDM 2.x;
• Совместимость с UEFI, Secure Boot и TPM 2.0 (обход);
• Подключение к интернету и учётная запись MS (обход);
• Дисплей: 9-дюймовый дисплей с разрешением 1366?768 точек.
Контрольные суммы:
CRC32: 0B30E0E8
MD5: B7F0B38494866C14C3541C2DDBAA9C6C
SHA-1: 5F78384A66AA916FC02591369840EF9AC0096403
Размер 4,59 ГБ (4 938 825 728 байт)
Информация о программе:
Год выпуска: 17.11.2024
Платформа: (x64)
Язык интерфейса: Русский
Лекарство: KMS активатор
Размер файла: 4.60 GB
Скачать Windows 11 x64 24H2 4in1 Upd 11.2024 by OVGorskiy (RUS)
13-11-2024, 18:37 - Windows 11 24H2 x64 Pro/Ent LTSC 26100.2314 by OneSmiLe (2024/RUS)
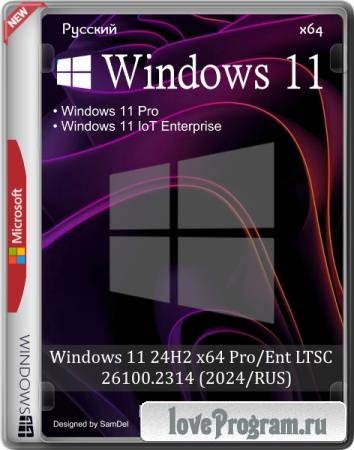
Windows 11 24H2 by OneSmiLe — сборка сделана из оригинального образа Windows 11 RU Business Editions Version 24h2 x64. Удалены все модерн приложения, вырезана телеметрия. Интегрированы актуальные обновления по /ноябрь 2024 года, билд повышен до версии 26100.2314.
Описание:
— Сборка сделана из оригинального образа
— ru-ru_windows_11_business_editions_version_24h2_x64_dvd_f9b9b5d6
— ru-ru_windows_11_enterprise_ltsc_2024_x64_dvd_f9af5773
— Удалены все модерн приложения.
— Поиск работает (значок скрыт)
— Вырезана телеметрия
— Работа с образом — DISM.
— Образ системы упакован в esd.
— Windows Defender по умолчанию выключен, можно включать/выключать через Defender Switch из меню пуск. (Требуется перезагрузка)
2 образа системы:
— Windows 11 Pro
— Windows 11 Enterprise LTSC
Твики:
• Выключено восстановление системы (Удалён WinRe.wim)
• Отключено WSearch, SysMain и ReadyBoot
• Удалены мусорные пункты из контекстного меню
• Отключена телеметрии и синхронизация
• Отключено размытие на экране блокировки
• Отключен Контроль учётных записей
• Отключено зарезервированное хранилище
• Нормальное контекстное меню как раньше.
• Добавлен пункт в контекстное меню при удержании SHIFT «Установить» для .cab пакетов
• Добавлен пункт в контекстное меню при удержании SHIFT «Извлечь всё» для .msi файлов
• Отключена автоматическая перезагрузка при BSOD.
• Отключена фикса Meltdown и Spectre
• Шрифт Segoe UI заменён на Segoe UI SEMIBOLD. (Возврат шрифта)
• Включён windows photoviewer по умолчанию для просмотра фотографий.
• Отключена история открытых файлов и папок.
• В контекстном меню файлов и папок добавлена команда — [копировать в папку/переместить в папку]
• В контекстном меню [этот компьютер] добавлены пункты — [Администрирование/Диспетчер устройств/Редактор реестра/Настройка системы (MSCONFIG)]
• Выключен GameDVR.
Удалено:
• Edge
• DataCenterBridging
• StepsRecorder
• TextPrediction
• Math Recognizer
• ContentDeliveryManager
• QuickAssist
• Cortana
• OneDrive
• Программа архивации данных (sfc /scannow не пройдёт и не восстановит её)
Установлено:
• 7-Zip
• Yandex браузер
При включенном интернете в PowerShell от имени администратора вводим команду
Код: выделить все
wsreset -i
и магазин скачивается и устанавливается сам.
(Установка Xbox после установки магазина)
Xbox Identity Provider — www.microsoft.com/ru-ru/p/xbox-identity-provider/9wzdncrd1hkw? activetab=pivot: overviewtab
Xbox Game Bar — www.microsoft.com/ru-ru/p/xbox-game-bar/9nzkpstsnw4p? activetab=pivot: overviewtab
Xbox — www.microsoft.com/ru-ru/p/xbox-%D0%B1%D0%B5%D1%82%D0%B0-%D0%B2%D0%B5%D1%80%D1%81%D0%B8%D1%8F/9mv0b5hzvk9z? activetab=pivot: overviewtab
Системные требования:
• Процессор: не менее двух ядер с тактовой частотой не менее 1 гигагерца (ГГц) или SoC
• ОЗУ: 4 гигабайта (ГБ)
• Место на диске: 20 ГБ или больше
• Видеоадаптер: DirectX 12 или более поздней версии с драйвером WDDM 2.0
• Экран: (720p) с диагональю более 9 дюймов, 8 бит на цветовой канал
• SecureBoot и TPM 2.0 не требуется
Контрольные суммы:
CRC32: 9C5C0112
MD5: 35E9129DD09C63D8FCDD2B979CAD9236
SHA-1: 78E952C51D3B4DB5ABD723BF8CD3E2E6E4E2F606
Процедура лечения:
— АвтоАктивация W10DigitalActivation
Информация о программе:
Год выпуска: 13.11.2024
Платформа: (x64)
Язык интерфейса: Русский
Лекарство: АвтоАктивация W10DigitalActivation
Размер файла: 3.03 GB
Скачать Windows 11 24H2 x64 Pro/Ent LTSC 26100.2314 by OneSmiLe (2024/RUS)
8-11-2024, 10:04 - Windows 11 Pro 24H2 x64 26120.2213 by OneSmiLe (2024/RUS)
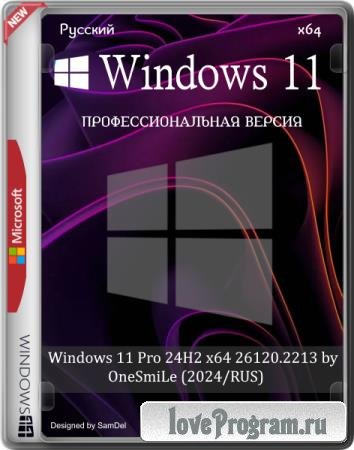
Windows 11 24H2 Pro by OneSmiLe — сборка с обновлениями и патчами безопасности по Ноябрь 2024 года. Отключена телеметрия, удалены все стандартные приложения и защитник Windows. Автоматическая установка с выбором раздела и имени пользователя, после развертывания получаете активированную операционную систему Windows 26120.2213.
Твики:
• Выключено восстановление системы (Удалён WinRe.wim)
• Отключено WSearch, SysMain и ReadyBoot
• Удалены мусорные пункты из контекстного меню
• Отключена телеметрии и синхронизация
• Отключено размытие на экране блокировки
• Отключен Контроль учётных записей
• Отключено зарезервированное хранилище
• Нормальное контекстное меню как раньше.
• Добавлен пункт в контекстное меню при удержании SHIFT «Установить» для .cab пакетов
• Добавлен пункт в контекстное меню при удержании SHIFT «Извлечь всё» для .msi файлов
• Отключена автоматическая перезагрузка при BSOD.
• Отключена фикса Meltdown и Spectre
• Шрифт Segoe UI заменён на Segoe UI SEMIBOLD. (Возврат шрифта)
• Включён windows photoviewer по умолчанию для просмотра фотографий.
• Отключена история открытых файлов и папок.
• В контекстном меню файлов и папок добавлена команда — [копировать в папку/переместить в папку]
• В контекстном меню [этот компьютер] добавлены пункты — [Администрирование/Диспетчер устройств/Редактор реестра/Настройка системы (MSCONFIG)]
• Выключен GameDVR.
Удалено:
• Удалены все модерн приложения
• Microsoft Edge
• Windows Defender
• DataCenter
• StepsRecorder
• TextPrediction
• Math Recognizer
• ContentDeliveryManager
• QuickAssist
• Cortana
• OneDrive
• Программа архивации данных
Установлено:
• 7-Zip
• Yandex браузер
При включенном интернете в PowerShell от имени администратора вводим команду
Код: выделить все
wsreset -i
и магазин скачивается и устанавливается сам.
(Установка Xbox после установки магазина)
Xbox Identity Provider — www.microsoft.com/ru-ru/p/xbox-identity-provider/9wzdncrd1hkw? activetab=pivot: overviewtab
Xbox Game Bar — www.microsoft.com/ru-ru/p/xbox-game-bar/9nzkpstsnw4p? activetab=pivot: overviewtab
Xbox — www.microsoft.com/ru-ru/p/xbox-%D0%B1%D0%B5%D1%82%D0%B0-%D0%B2%D0%B5%D1%80%D1%81%D0%B8%D1%8F/9mv0b5hzvk9z? activetab=pivot: overviewtab
Системные требования:
— Процессор: не менее двух ядер с тактовой частотой не менее 1 гигагерца (ГГц) или SoC
— ОЗУ: 4 гигабайта (ГБ)
— Место на диске: 20 ГБ или больше
— Видеоадаптер: DirectX 12 или более поздней версии с драйвером WDDM 2.0
— Экран: (720p) с диагональю более 9 дюймов, 8 бит на цветовой канал
— SecureBoot и TPM 2.0 не требуется
Контрольные суммы:
CRC32: 801319DA
MD5: 622A7D1B61DB7E61AB81A28E635C53B6
SHA-1: E0CF501BCF39052CEFDBF90CD59AC9D9FD1BDC3E
Процедура лечения:
— АвтоАктивация W10DigitalActivation
Информация о программе:
Год выпуска: 08.11.2024
Платформа: (x64)
Язык интерфейса: Русский
Лекарство: АвтоАктивация
Размер файла: 2.62 GB
Скачать Windows 11 Pro 24H2 x64 26120.2213 by OneSmiLe (2024/RUS)
5-11-2024, 15:50 - Windows 11 Pro 24H2 x64 26100.2033 [Lightweight] by SanLex (RUS/ENG)
![Windows 11 Pro 24H2 x64 26100.2033 [Lightweight] by SanLex (RUS/ENG) Windows 11 Pro 24H2 x64 26100.2033 [Lightweight] by SanLex (RUS/ENG)](https://loveprogram.ru/uploads/posts/2024-11/1730811025_8261.windows_11_pro_24h2_x64_26100.2033__lightw_ight__by_sanl_x__rus__ng_.jpg)
Windows 11 Pro 24H2 by SanLex — сборка основана на официальном оригинальном образе Windows_11_Pro_edition_24h2_x64 для оптимального и комфортного пользования. Цель проекта — улучшить скорость реагирования, производительность и конфиденциальность Windows. Идеально подходит для повседневного домашнего пользования, игр, графического дизайна и работы. Удалены, отключены или заблокированы нежелательные приложения, службы, процессы сбора данных телеметрии, рекламные модули, нежелательные фоновые службы и всё, что негативно влияет на производительность, приватность, комфорт — в пределах разумного и возможного.
Что нового:
• Новая технология оптимизации Windows
• Удалены проблемные сервисные сценарии
• Microsoft Edge браузер оставлен по умолчанию
• Обновлены модули анти-телеметрии и анти-microsoft defender
• Поддержка нескольких процессоров (сокетов) в некоторых сценариях
• Разблокирована установка драйверов через «Центр обновления Windows»
• Стандартная установка сборки, как если устанавливать Win11 23H2 / Win10 22H2
• Разблокировано «Хранилище компонентов» без восстановления телеметрии сбора данных
• Все новые дешёвые понты/шлак удалён с рабочего стола и во многих других местах системы
• Улучшена индексации поиска без потери производительности системы (включено по умолчанию)
• Устаревший проигрыватель «Windows Media Player» оставлен по умолчанию для обеспечения совместимости
• Ощутимое улучшение восприятия в играх, тяжёлых программах и при любых действиях за ПК (без негативных последствий для системы)
…и множество других мелких исправлений и улучшений! Баги от Майкрософт, которые не удалось исправить:
• Не распознаёт команду «wmic qfe list brief /format: table» проверки установленных обновлений (исправления в будущем обновлении «Вторник патчей»)
• SFC/Scannow для восстановления системных файлов Windows не работает, такое чувство, что некий файл отсутствует (исправления в будущем обновлении «Вторник патчей»)[/i] Это первая сборка Windows 11 Pro x64 by SanLex, которая работает должным образом, не смотря на недочёты Майкрософт, которые не влияют на стабильность сборки • Ув. Пользователи! Прежде чем задать какой-либо вопрос в комментариях темы, просьба прочитать внимательно тему от и до, дабы не засорять тему мусор/комментариями.
• Цель проекта — создать стабильную и простую в использовании модификацию Windows, которую сможет использовать каждый желающий, с особым упором на совместимость и удобство использования, обеспечивая баланс между производительностью и совместимостью.
• Система, устраняет избыточные задачи и службы, работающие в фоновом режиме, не жертвуя при этом стабильностью.
• На основе многоуровневого подхода, обеспечивающего сохранение и всеобъемлющую стабильность системы.
• Сборка разработана для всех энтузиастов, стремящихся улучшить конфиденциальность, производительность и простоту использования Windows.
• Оптимизации включают повышенную конфиденциальность, удобство использования, производительность, факторы, негативно влияющие на производительность в играх, а также изменения, позволяющие свести к минимуму заикания и задержку ввода, уделяя при этом внимание сохранению функциональности. Внесены значимые разработки для геймеров, с улучшенной частотой кадров в играх и пониженной задержкой.
• Удалена вся встроенная телеметрия и реализованы многочисленные групповые политики для минимизации сбора данных.
NB! Сборка не может обеспечить конфиденциальность за пределами Windows, например, браузеров и других сторонних приложений.
• Отключены многие ненужные компоненты и функции Windows для оптимальной производительности, удобства использования и конфиденциальности.
Примечание. Для некоторых функций или компонентов их повторное включение требует ручной настройки.
• Реализовано множество значимых изменений для улучшения производительности и скорости реагирования Windows, не нарушая при этом основные функции.
• Не внесены изменения для эффекта плацебо или незначительного выигрыша, что делает сборку более стабильной и совместимой.
• Применено множество модификаций и настроек по умолчанию, чтобы упростить использование Windows, удалены часто ненужные приложения, которые можно переустанавливать, настройки многих аспектов интерфейса и многое другое.
• О средствах установки драйверов из Центра обновления Windows
Многие пользователи неправильно устанавливают драйверы, используя инструмент установки драйверов или Центр обновления Windows. Не используйте ни один из этих методов. Программа установки драйверов в лучшем случае установит неисправный или устаревший драйвер. В худшем случае это может привести к поломке установки Windows и/или вызвать BSOD. Центр обновления Windows по своей сути плох, когда дело касается обновления драйверов. Ему сложно правильно идентифицировать оборудование, и он часто устанавливает более старый драйвер.
• OneDrive
• Приложение Люди
• Приложение карты
• Кортана (голосовой помощник)
• Метро приложения + Магазин Майкрософт
• Приложения Xbox удалены (желающие могут установить из Магазина Майкрософт)
• NB! Гарантий работоспособности приложений, восстановленных из магазина, нет никаких, если нету должного опыта
• Восстановление Microsoft Store: запустить «Командную строку от имени Администратора» > ввести команду wsreset -i > нажать клавишу «Enter» > дождаться окончания процесса ~ ± 1 минута
• Net Framework 3.5, (включает Net 2.0 и 3.5)
• Калькулятор Windows 7 (оригинал) [Multi/Ru]
• Cleanmgr+ «очистка диска» по пути: меню Пуск> Инструменты Windows
• Средство просмотра фотографий «Windows Photo Viewer» как на Windows 7, 8.1 (по умолчанию)
• Toggle Windows Update «отключение/включение Центрa обновления Windows» по пути: меню Пуск> Инструменты Windows
• История файлов
• Центр поддержки
• Облачный контент
• Автономные файлы
• Контактные данные
• Новости и интересы
• Удаленный помошник
• Автокоррекция текста
• Телеметрия и шпионаж
• Сбор данных Visual Studio
• Windows Hello для бизнеса
• Телеметрия Microsoft Office
• Камера экрана блокировки
• Обмен сообщениями (UWP)
• Местоположение и датчики
• Диагностика и обратная связь
• История активности (частично)
• Сбор данных кода Visual Studio
• Сбор аналитики рабочего стола
• Общий опыт (Shared Experience)
• Контроль учетных записей (UAC)
• Функции онлайн-поиска Windows
• Функция «Найти мое устройство»
• Административные общие ресурсы
• Регистратор шагов (Steps Recorder)
• Публикации обнаружения ресурсов
• Debloater — Edge, Chromium, Mozilla
• Хранение хэша паролей LAN Manager
• Доступ к нежелательным сообщениям
• Телеметрия Net Core CLI PowerShell 7+
• Служба одноранговые обновления (P2P)
• Небезопасные настройки синхронизации
• Помощник по совместимости приложений
• Автоматическое обновление офлайн-карт
• Стандартный сборщик центра диагностики
• Отправка данных после установки Windows
• Записи регистрации и отслеживания событий
• Доступ к устаревшим переходным протоколам
• Синхронизация облачного контента с Microsoft
• Размытие экрана при входе в систему Windows
• IPv6/сетевой менеджер (в целях безопасности)
• Получение метаданных устройства из Интернета
• Объектная модель распределенных компонентов
• Быстрый запуск ПК в целях большей надежности
• Сбор информации контактов и набранного текста
• Распознавание речи Windows (Speech recognition)
• PowerShell 2.0 против атак с пониженной версией
• Отправление сбора данных и действий в Microsoft
• Телеметрия сбора данных совместимости Windows
• Регистрация управления мобильными устройствами
• Синхронизация почты майкрософт, календарь и т. д.
• Программа улучшения качества ПК (SQMClient/CEIP)
• Биометрическая идентификация отпечатков пальцев
• Рекламные модули (менеджер по доставке контента)
• Маршрутизация IP-источника (в целях безопасности)
• Протокол обнаружения топологии канального уровня
• Автоматическое устранение неполадок и диагностика
• Индивидуальное отслеживание и регистрация данных
• Взаимодействия пользователя с компонентом WebView
• Автозапуск внешних носителей (в целях безопасности)
• Резервирование диска под нужды обновлений Microsoft
• Отправление данных в Microsoft о состоянии активации
• Получение информации об играх и опциях из Интернета
• DCOM (объектная модель распределенных компонентов)
• Журнал буфера обмена (нарушает конфиденциальность)
• Полное отключение отправки конфиденциальных данных
• Автоматически блокируется нежелательный сбор событий
• Майкрософт кейлоггер (часть удалена или заблокировано)
• Анализ набора текста и персонализация рукописного ввода
• Облачная синхронизация на физическом и интернет уровне
• Доступ приложений к рекламной информации пользователей
• Рекламная информация и отслеживание запусков приложений
• Получение метаданных в проигрывателе Windows Media Player
• Автоматическое отключение телеметрии в пределах разумного
• Кортана — голосовой помощник (поиск работает по умолчанию)
• Программа предварительной оценки Windows 11 Insider Preview
• Менеджер локальной сети / LAN Manager (снята с производства)
• Автораздача с дисков по локальной сети (в целях безопасности)
• Windows Defender — полный пакет (восстановлению не подлежит)
• Оптимизация доставки разрешения загрузки с других компьютеров
• Хранение данных пользователя (часть удалена или заблокировано)
• Фоновые службы, процессы, приложения нежелательного характера
• Игровой режим Xbox — подлежит восстановлению (интернет в помощь)
• OneDrive — облачное хранилище (часть удалена, часть заблокирована)
• Windows Spotlight (загружает изображения Bing, рекламу, советы и т. д.)
• Отправление в Microsoft прогнозирования посещаемых страниц интернета
• Уведомления о новых приложениях или часто используемых приложениях
• Параметры «Конфиденциальность» Разрешения приложений (большая часть)
• Телеметрия сбора данных отчетности Microsoft по улучшению работы Windows
• Резервирование под нужды гибернации (спящий режим работает по умолчанию)
• Нежелательное в «Планировщик задач» отключено, удалено или заблокировано
• Установка обновлений через «Центр обновления Windows» (работает в ручном режиме)
• Папки в «Этот компьютер» (Документы, Загрузки, Музыка, Картинки, Видео, 3D-объекты)
• Автоматическая блокировка сбора данных телеметрии при дальнейших обновлениях Windows
• Сетевой протокол — Teredo (использование несёт больше угроз пользователю, нежели пользы)
• Вся глобальная телеметрия сбора данных заблокирована или удалено + автоблокировка в случае чего
• Экспериментирование для изучения пользовательских предпочтений, сбора данных и поведения устройства
• Автоматическое отключение фоновых служб для экономии аккумулятора ноутбука и энергии стационарных ПК
…И многое другое, негативно влияющие на Windows 11 Pro 24H2 26100,2033?64 by SanLex [Lightweight] [Ru/En]
Запись образa диска:
Записывать образ диска на USB-флеш-накопитель с помощью программ UltraISO или записать на медленной скорости на DVD диск
Стабильная запись ISO образа Windows 10/11 на USB-накопитель:
• Подсоединить USB-накопитель к USB разъему компьютера
• Отформатировать штатными средствами Windows в файловую систему FAT
• Открыть ISO образ с помощью Проводника (Windows), архиваторов WinRAR / 7-Zip
• Скопировать или извлечь содержимое ISO образа на USB-накопитель
[свернуть]
Установка Windows 11 Pro:
Устанавливать Windows 11 Pro 24H2 26100,2033?64 by SanLex [Lightweight] [Ru/En] только на чистый отформатированный раздел SSD / HDD диск, дабы избежать недоразумений, лишних вопросов и ненужных разбирательств. Сборку рекомендуется устанавливать с отключенным интернетом. После установки рекомендуется сделать первичную перезагрузку ПК.
Если установка сборки производилась на жесткий диск HDD, после настоятельно рекомендуется сделать первичную дефрагментацию с помощью программы для дефрагментации жесткого диска, и после установки дополнительных приложений/программ большого размера включительно — после чего производительность диска HDD значительно увеличится.
Установка обновлений Майкрософт:
Windows 11 Pro 24H2 26100,2033?64 by SanLex [Lightweight] [Ru/En] настроен так, что будущие обновления от Microsoft будут устанавливаться стабильно.
Установка драйверов:
Установка драйверов через «Центр обновления Windows» будут устанавливаться в ручном режиме, как и обновления Майкрософт. Заходим по пути: Параметры > Обновления и Безопасность > Центр обновления Windows > запустить «Проверить наличие обновлений», после появится дополнительная строка «необязательные обновления» — заходим > нажимаем значек «>» — ставим галочки по выбору или во всех пунктах предлагаемых драйверов для вашего ПК > устанавливаем > дожидаемся окончания установки > перезагружаем ПК.
Установка драйверов с помощью альтернативных инструментов:
Snappy Driver Installer Origin / (Официальная обновляемая раздача), Driver Easy (Portable), PC HelpSoft Driver Updater Pro (Portable), IObit Driver Booster (Portable)
Примечание. Желательно драйвера устанавливать с официального сайта производителя вашего ПК.
Рекомендации:
После каждого очередного обновления или чистой установки Windows желательно подчищать папку WinSxS на локальном диске C:\ SSD или HDD накопителях, прежде убедитесь, что всё работает правильно и стабильно.
После открыть командную строку от имени Администратора, ввести или скопировать и вставить команду:
Dism.exe /online /cleanup-image /StartComponentCleanup, нажать на клавишу «Enter» и дождаться окончания процесса.
Инструкция по очистке мусора после очередных обновлений браузера Microsoft Edge:
После каждого обновления заходим по пути: C:\Program Files (x86)\Microsoft «EdgeCore» / C:\Program Files (x86)\Microsoft\EdgeUpdate и удаляем папки «EdgeCore» и «Download». Примечание. Этот процесс никаким образом не навредит системе, но сэкономит порядка 500 магабайт, а то и более. NB! Удалять после каждого обновления браузера Microsoft Edge.
Примечание. Данная инструкция в том случае, если установлен браузер Edge.
Для всех пользователей повседневной практики и более специалистов:
Программная утилита Cleanmgr+ для чистки Windows 7/8.1/10/11, которая не сломает систему, но очистить от нежелательного хлама-мусора, есть пункт «сжатие для экономии места». Программная утилита Cleanmgr+ по факту уже настроена, остаётся только запустить и дождаться окончания процесса. Примечание! Всегда делайте чистку вашего ПК после обновлений майкрософт (вторник патчей) или, если загружайте/устанавливайте большие файлы в гигабайт (Гб) размерах. Программная утилита Cleanmgr+ никаким образом не навредит вашей системе Windows, а скорее обезопасит и сэкономит ресурсы вашего пк — проверено от начала происхождения программной утилиты Cleanmgr+, которая на 100% безопасная для Windows 7/8.1/10/11.
Что означает «Некоторыми параметрами управляет ваша организация»:
Сообщения «Некоторыми параметрами управляет ваша организация». Такое сообщение можно увидеть в меню «Обновление и безопасность», в Центре Windows Update и во многих других разделах. И это не значит, что ваш ПК контролируют другие люди. В случае с домашним компьютером (если он не подключен к корпоративной сети) «Организация» — не какая-то конкретная компания, которая управляет параметрами системы. Подобная формулировка подразумевает, что к определённым настройкам у вас нет доступа, и вы не сможете их изменить.
Эта функция защитника не вредит системе. Она, наоборот, призвана оградить ОС от неаккуратных действий и непрофессионального подхода. С ней компьютер не будет тормозить, «глючить» или выдавать диалоговые окна с ошибками. Поэтому не стоит пугаться, если появилась надпись в Windows 11 «Некоторыми параметрами управляет ваша организация». Вы сможете работать с ПК так же, как и до этого. Однако, если вам понадобится поменять системные настройки или внести новые записи в реестр, эту функцию защитника придётся отключить. Если вы собираетесь снять блокировку, чтобы поэкспериментировать с системными службами Windows 10, лучше не рискуйте.
Системные требования:
• Процессор: 2 (ГГц) и более ядрами на совместимом x64 процессоре или системе на кристалле (SoC)
• 4 ГБ оперативной памяти и выше
• Место на жестком диске: 64 ГБ и выше
• Trusted Platform Module (TPM) (искусственный обход произведён)
• Видеоадаптер: DirectX 11/12 или более поздней версии с драйвером WDDM 2.0.
• Экран: 1280?720 и выше
Контрольные суммы:
Файл .iso
CRC-32: ad435d4c
MD5: 4f2f4ad895a1757a0c37618d370e470e
SHA-1: e823193fb773c43eb91eb6a9e062a40bf8e16055
SHA-256: 2a01acba4e7619d463b3384bc6dfe0a2f28a2979ceac91d7a7d9c0716fc1cfc0
Информация о программе:
Год выпуска: 05.11.2024
Платформа: (x64)
Язык интерфейса: Русский / English
Лекарство: Activator
Размер файла: 3.18 GB
Скачать Windows 11 Pro 24H2 x64 26100.2033 [Lightweight] by SanLex (RUS/ENG)
2-11-2024, 11:53 - Windows 11 24in1 +/- Office 2024 by SmokieBlahBlah 2024.11.02 (RUS/ENG)

Windows 11 24in1 by SmokieBlahBlah — 6 редакций Windows 11 24H2 26100.2161 (русские и английские) с обновлениями по октябрь 2024, основанных на оригинальном русском дистрибутиве и интегрированными системными библиотеками +6 таких же редакций со встроенным MS Office LTSC 2024 Pro Plus (можно выбрать, ставить ли Office. Галочка перед началом установки.) Язык офиса зависит от выбранного языка ОС. Файлы Office вынесены в отдельный образ «_office_24.esd», который легко удалить из сборки. В самой Windows ничего не изменено и не вырезано, кроме: см. спойлер «Изменения по сравнению с оригинальными образами».
Присутствует «Настройка установки» во время распаковки файлов ОС.
В установщик (boot.wim) интегрированы Total Commander, Paragon Hard Disk Manager, Acronis True Image и т. д.
Поддержка UEFI/GPT. Отсутствует возможность установить/обновить из-под Windows! Установка только путём загрузки компьютера с диска или флешки (из BIOS).
Список редакций, входящих в сборку:
Во всех редакциях есть русский и английский языки
• Windows 11 Home Single Language (64-bit)
• Windows 11 Home (64-bit)
• Windows 11 Professional (64-bit)
• Windows 11 Enterprise (64-bit)
• Windows 11 Enterprise LTSC (64-bit)
• Windows 11 Enterprise IoT LTSC (64-bit)
• Windows 11 Home Single Language (64-bit) + Office LTSC 2024 Pro Plus
• Windows 11 Home (64-bit) + Office LTSC 2024 Pro Plus
• Windows 11 Professional (64-bit) + Office LTSC 2024 Pro Plus
• Windows 11 Enterprise (64-bit) + Office LTSC 2024 Pro Plus
• Windows 11 Enterprise LTSC (64-bit) + Office LTSC 2024 Pro Plus
• Windows 11 Enterprise IoT LTSC (64-bit) + Office LTSC 2024 Pro Plus
ЧТО НОВОГО:
• KB5044384 (версия Windows 24H2 26100.2161)
• Добавлена редакция IoT LTSC
• Работает твик «Ввод: Англ. по умолчанию»
• Русский и английский пакеты по требованию для Блокнота, Paint и Media Player Classic
Отключена проверка TPM 2.0 (искусственное ограничение установки на старом железе)
Интегрированы .NET Framework 3.5, Microsoft Visual C++ Runtimes AIO и DirectX 9.0c
Очищена папка WinSxS\Backup
Очищена папка WinSxS\ManifestCache
Начнём с того, что вирусов в раздаче нет, а есть так называемое подозрительное ПО (активаторы, кряки, утилиты для сброса паролей и прочие), на которое «ругаются» параноидальные антивирусы (или в которых включено обнаружение потенциально опасного ПО). Также антивирусы очень недолюбливают программы, скомпилированные при помощи AutoIt. К таковым как раз относятся написанные мной скрипты «Записать ISO на флешку.exe» и «Записать компоненты на флешку (или создать ISO).exe». Такие программы, естественно, не имеют цифровой подписи и вызывают большие подозрения у антивирусов.
Отключайте защиту антивируса на время скачивания раздачи, иначе скачивание будет заблокировано.
Поместите Snappy Driver Installer (неважно, сборку Origin или обычную) в папку Drivers в корне любого диска
То есть, если зайти в эту папку Drivers, должно быть так:
Drivers
Indexes
Tools
SDI.cfg
SDI*.exe
и т. д.
При отметке этой галочки при первом входе в систему будут установлены только отсутствующие драйверы. Обновляться ничего не будет (это потом сами, вручную, после установки сделаете).
Если найден ключ, «вшитый в BIOS» и он подходит к редакции Windows, будет использован он
(имеется ввиду ключ от Win10/11. Если вшит ключ для Win8, нужно перед установкой системы вытащить ключ вручную при помощи программы ProduKey и ввести уже после установки системы в Параметры\Обновления и безопасность\Активация)
Если ключа нет, будет использован пиратский активатор.
Активация пиратским активатором полностью автоматическая. В случае успешной активации Windows (и Office) будут в активированном состоянии при первой же загрузке.
Используется активатор W10 Digital Activation, а в случае безуспешной активации при помощи W10 DA — AAct. Для офиса используется OHook.
В планировщике задач будет создана задача для периодической переактивации. Также будет создан ярлык в меню «Пуск». Добавьте папку C:\Windows\AAct_Tools в исключения своего антивируса! Активатор будет добавлен в исключения Windows Defender.
Используется программа O&O ShutUp10 (в том числе отключает OneDrive) или Windows Privacy Dashboard на выбор. Будет создан ярлык в меню Пуск\Все программы.
Будет установлена программа StartAllBack или Open-Shell
Твики расположены на загрузочном носителе по путям smbb\Setup\11_$oem$\$$\Setup\Scripts\Tweaks и smbb\Setup\$oem$_scripts_shared\Tweaks. Откройте reg-файлы текстовым редактором. Есть описания ко всем твикам. Редактируйте под себя как вам угодно.
UltraISO, Rufus и т. д.
Для поддержки загрузки с флешки в режиме UEFI/GPT на ней требуется файловая система FAT32
ВНИМАНИЕ! Размер ISO-образа (превышающий 4 Гб) для FAT32 не имеет значение. Значение имеет содержимое ISO-образа, каждый файл в котором НЕ превышает 4 Гб!
Системные требования:
— Процессор с частотой от 1 ГГц с двумя или более ядрами на совместимом 64-битном процессоре или система на кристалле (SoC);
— От 4 ГБ оперативной памяти (ОЗУ);
— 25 ГБ пространства на жестком диске;
— графическое устройство DirectX 12 или более поздней версией и драйвер WDDM 2.0
— Проверка TPM 2.0, UEFI и Secure Boot (искусственное ограничение установки на старые ПК) отключена
Контрольные суммы:
CRC32: 0AA8804B
MD5: 51D100CECEDC6A98611456011487DB5E
SHA-1: 2DB1A359615558E129A214681A86CBE8522D903D
Информация о программе:
Год выпуска: 02.11.2024
Платформа: (x64)
Язык интерфейса: Русский / English
Лекарство: активатор (W10 DA + AAct + MAS), опционально
Размер файла: 5.47 GB
Скачать Windows 11 24H2 26100.2161 24in1 +/- Office 2024 by SmokieBlahBlah 2024.11.02 (RUS/ENG)
25-10-2024, 11:41 - Windows 11 24H2 + LTSC x64 28in1 +/- Office 2024 by Eagle123 10.2024 (RUS/ENG)

Windows 11 24H2 by Eagle123 — включающая в себя 5 редакций x64 с русским и английским интерфейсом и 2 облегченные x64 Lite-редакции, с обновлениями по 10.2024, дополнительными системными библиотеками (C++ Redistributable Package), с возможностью выбора опций установки и наличием MSDaRT. А также инсталляции Windows c уже предустановленным (или без — по выбору) Word, Excel, PowerPoint, Access, Outlook и OneNote.
Преимущества сборки:
— Автоактивация
— Обновления по 10.2024
— Выбор опций установки
— MsDART в среде восстановления Windows
— Расширенный пакет драйверов (подробнее в «Некоторые особенности сборки»)
— Меню «Пуск» как в Windows 7 (StartAllBack) (опционально)
— Word, Excel, PowerPoint, Access, Outlook и OneNote (опционально)
— Проверка ОЗУ, TPM 2.0, UEFI и Secure Boot (искусственное ограничение установки на старые ПК) отключена
— Удалена часть UWP-приложений
— Вкл/Выкл обновлений Windows через ярлык в меню «Пуск»
— Вкл/Выкл Защитника Windows через ярлык в меню «Пуск»
— Microsoft Visual C++ Redistributable Package 2005-2008-2010-2012-2013-2015-2022
— .NET Framework 3.5 и 4.8
— RuntimePack 20.3.3 Lite
— Запись на флешку с автоматической проверкой контрольных сумм
Список редакций:
— Windows 11 Домашняя для одного языка x64 (64-разрядная) Русская
— Windows 11 Домашняя x64 (64-разрядная) Русская
— Windows 11 Профессиональная x64 (64-разрядная) Русская
— Windows 11 Корпоративная x64 (64-разрядная) Русская
— Windows 11 Корпоративная LTSC x64 (64-разрядная) Русская
— Windows 11 Домашняя для одного языка [Lite] x64 (64-разрядная) Русская
— Windows 11 Профессиональная x64 [Lite] (64-разрядная) Русская
— Windows 11 Home Single Language x64 (64-bit) English
— Windows 11 Home x64 (64-bit) English
— Windows 11 Professional x64 (64-bit) English
— Windows 11 Enterprise x64 (64-bit) English
— Windows 11 Enterprise LTSC x64 (64-bit) English
— Windows 11 Home Single Language [Lite] x64 (64-bit) English
— Windows 11 Professional [Lite] x64 (64-bit) English
Удалено:
• Кортана,
• Центр отзывов,
• Твой телефон,
• Skype,
• Paint 3D (обычный Paint к нему не относится и оставлен в системе),
• Средство 3D-просмотра,
• OneNote,
• Power Automate,
• To Do,
• OneDrive отключена автоустановка.
При необходимости, удаленные приложения можно скачать в Microsoft Store.
Обратите внимание, что некоторым приложениям из Microsoft Store для установки и работы, например TikTok-у, нужны:
1) Microsoft Edge
2) Microsoft Edge WebView2
3) Включенные/разрешенные обновления Windows
4) Включенный контроль учетных записей
5) Если что-то из этих 4-ёх пунктов вы доустановили/включили, то не забудьте перезагрузить ПК.
Удалено в Lite-редакциях:
UWP-приложения:
• Microsoft Store (Магазин Майкрософт),
• Фотографии (вместо него доступно стандартное средство просмотра фотографий Windows)
• Медиаплеер Windows (вместо него доступен проигрыватель Windows Media),
• Кино и ТВ (вместо него доступен проигрыватель Windows Media),
• Карты,
• Wallet,
• Почта,
• Skype,
• Погода,
• Камера,
• Кортана,
• OneNote,
• Будильник,
• Your Phone,
• People (Люди),
• Xbox App,
• Xbox TCUI,
• Xbox Game Bar,
• Xbox Identity Provider,
• Microsoft Office Hub,
• Get Started (Советы),
• Средство 3D-просмотра,
• Microsoft Solitaire Collection,
• Microsoft Sticky Notes (Записки),
• Windows Feedback Hub (Центр отзывов),
• Windows Sound Recorder (Запись голоса),
• Mixed Reality Portal (Портал смешанной реальности),
• Paint 3D (обычный Paint к нему не относится и доступен в системе),
• Content Delivery Manager,
• Power Automate,
• Clipchamp,
• Family,
• To Do.
А также:
• Microsoft Edge (вместо него доступен ярлык в меню «Пуск» на Internet Explorer 11)
• OneDrive отключена автоустановка.
При необходимости, удаленные приложения можно скачать в Microsoft Store.
Обратите внимание, что некоторым приложениям из Microsoft Store для установки и работы, например TikTok-у, нужны:
1) Microsoft Edge
2) Microsoft Edge WebView2
3) Включенные/разрешенные обновления Windows
4) Включенный контроль учетных записей
5) Если что-то из этих 4-ёх пунктов вы доустановили/включили, то не забудьте перезагрузить ПК.
Как восстановить Microsoft Store (Магазин Майкрософт):
1) убедиться, что включены обновления Windows
2) убедиться в наличии подключенного интернета
3) запустить командную строку от имени Администратора
4) ввести команду «wsreset -i»
5) нажать клавишу «Enter»
6) дождаться окончания процесса ~ ± 1 минута.
За ходом установки Microsoft Store можно наблюдать в панели уведомлений (кликнув по значку «сообщений» справа от часов/даты в правом нижнем углу на панели задач). Иногда его установка может затягиваться на несколько минут (10-20 минут).
Описание некоторых опций установки:
Галочка «Применить набор твиков реестра»:
Твики расположены в подпапках «Tweaks» по пути «JINN\WinSetup\OEM». Вы можете открыть reg-файлы текстовым редактором и отредактировать их на свое усмотрение.
Галочка «Отключить шпионские функции":
Используется программа O&O ShutUp10. Для нее будет создан ярлык в меню «Пуск».
Галочка «Меню „Пуск“ как в Windows 7» (StartAllBack):
Будет установлена программа StartAllBack.
StartAllBack в составе (галочка «Меню „Пуск“ как в Windows 7» в установщике Windows) позволяет:
— вернуть кнопку «Пуск» в левый угол панели задач
— вернуть возможность перетаскивания файла на ярлык запущенной программы на панели задач
— вернуть возможность закреплять ярлыки на панели задач перетаскиванием
— вернуть расширенный стиль контекстного меню, вызываемого правой кнопкой мыши
— вернуть строку инструментов в проводнике, как в Windows 7 и 10
— вернуть интерфейс меню «Пуск» как в Windows 7
— и многое другое доступно в настройках StartAllBack.
А также можно по разному их комбинировать — например оставить новый стиль меню «Пуск» по центру панели задачи, но при этом восстановить весь старый более привычный функционал панели задач и проводника. Каждый пользователь может настроить внешний вид и функционал системы на свой вкус.
Галочка «Отключить Защитник Windows»:
Используется программа DefenderControl.
Обратите внимание, что возможна негативная реакция антивирусов на эту утилиту.
Галочка «Отключить автообновление системы":
Используется программа Windows Update Blocker.
Обратите внимание, если эта утилита активна, т. е. Вы разрешили блокировать обновления, то утилита блокирует работу не только некоторых связанных с обновлениями процессов, но и многих процессов/программ/утилит, которые обращаются к серверам Microsoft, например Microsoft Store в Windows 10, обновления Windows Defender, установка дополнительных языковых пакетов и прочее. Чтобы утилита перестала их блокировать, можно воспользоваться соответствующими ярлыками вкл/выкл обновлений в меню «Пуск».
Обратите внимание, что возможна негативная реакция антивирусов на эту утилиту.
Галочка «Сжать системные файлы»:
Галочка «Сжать системные файлы» задействует механизм «Compact OS» для сжатия системных файлов. На х64 системе позволяет освободить до 2 Гб места на диске.
Галочка «Отключить зарезервированное хранилище»:
Галочка «Отключить зарезервированное хранилище» задействует отключение функции, предназначенной для выделения места на диске под обновления, чтобы избежать различных проблем, связанных с недостаточным объемом свободного пространства. «Зарезервированное хранилище» обычно выделяет около 7 гигабайт.
Некоторые особенности сборки:
— Во время установки Windows доступен выбор опций установки, в который входит: авто-активация Windows и Office, применение различных твиков реестра, меню «Пуск», как в Windows 7, группировка дисков в проводнике, возможность вернуть старый вид калькулятора, а также опциональное отключение по желанию: «шпионских» функций, контроля учетных записей, защитника Windows, брандмауэра, гибернации и автообновления системы. Есть возможность задать часовой пояс устанавливаемой Windows, указать необходимость перехода на летнее время и обратно, ввести свое уникальное отображаемое имя пользователя, имя папки пользователя, имя компьютера и рабочей группы прямо во время установки Windows.
— В сборку интегрированы критические обновления, доступные по состоянию на октябрь 2024 года.
— В файле JINN\WinSetup\config.ini доступна предустановка начального состояния галочек (включено/выключено) для дополнительных опций. А также есть возможность управлять некоторыми опции, недоступными через графический интерфейс (через управление галочками в установщике Windows).
— Выставив соответствующую галочку в установщике, есть возможность сделать выбор о необходимости инсталляции Windows сразу с предустановленным Microsoft Office 2024?64 v2409 (16.0.18025.20140), содержащим в себе в обычных редакциях Word, Excel, PowerPoint, Access, Outlook и OneNote, а в Lite-редакциях только Word, Excel и PowerPoint.
— Из сборки удалена часть предустановленных UWP-приложений, подробнее под спойлером «Удалено». При необходимости, удаленные приложения можно скачать в Microsoft Store.
— В службу восстановления системы, как в запускаемую с установочного носителя, так во встроенную в саму систему, интегрирован модуль Microsoft Diagnostics and Recovery Toolset (MSDaRT) 10, который значительно расширяет возможности по реанимации системы.
Расширенный пакет драйверов в сборке
Если во время установки Windows и разметки диска не определился диск, на который планируется установка, то можно попробовать воспользоваться установкой расширенного пакета драйверов (см. скриншот и gif-анимацию ниже):
Обратите внимание: эти драйверы действуют только пока идёт первоначальный этап установки, до первой перезагрузки в процессе установки. На уже установленную систему они не инсталлируются. Если же вы хотите добавить автоустановку драйверов и программ, которая автоматически запустится, как только появится рабочий стол Windows и установит недостающие драйверы в систему, то инструкцию об этом можно прочитать в FAQ.
После установки Windows, сразу после старта компьютера, через клавишу F8 можно попасть в меню восстановления системы, в которой доступен модуль Microsoft Diagnostics and Recovery Toolset (MSDaRT), который значительно расширяет возможности по реанимации системы. А также доступен выбор необходимости установки расширенного пакета драйверов для среды восстановления, если она не смогла определить какое-то устройство, например клавиатуру/мышку/NVMe-диск и прочее (см. скриншот и gif-анимацию ниже).
Обратите внимание: эти драйверы действуют только в режиме восстановления системы и на уже установленную систему не инсталлируются.
— Перед началом установки Windows доступны для запуска программы: Total Commander, Paragon Hard Disk Manager, Acronis True Image, BootIce, сброс пароля Windows от Simplix, WinNtSetup, ProduKey.
— Система ставится сразу с русским и английским языковыми пакетами. Выбор языка при установке влияет лишь на то, какой из языков будет основным. Так что по окончании установки вы сможете легко поменять язык интерфейса стандартными средствами ОС без докачивания дополнительных файлов. А также при незапрещенных обновлениях Windows, загружать другие языки интерфейса.
— Восстановлен функционал загрузочного меню по нажатию клавиши F8 при запуске компьютера.
— В связи с тем, что сборка представляет из себя совмещенный x64-дистрибутив, да еще и имеющий на борту больше одного языка, установка из-под уже имеющейся системы недоступна. Возможны следующие варианты установки: с установочного носителя как с загрузочного устройства в режиме BIOS Legacy для 64-битной ОС; с установочного носителя как с загрузочного устройства в режиме EFI/UEFI только для 64-битной ОС.
— Есть возможность подключить автоматическую установку драйверов из Snappy Driver Installer или SamDrivers, а также автоматическую установку программ из MinstAll.
— Удалена часть UWP-приложений и OneDrive. При необходимости, удаленные приложения можно скачать в Microsoft Store.
— В сборку интегрированы Microsoft Visual C++ 2005-2008-2010-2012-2013-2015-2022 Redistributable Package последних версий. Чтобы избежать дублирующей установки различными приложениями ранних версий и перенацелить программы, которым необходимы эти пакеты библиотек на свежие версии, установка устаревших версий заблокирована заглушками (проект [addon] Microsoft Visual C++ 2005-2008-2010-2012-2013-2015-2022 Redistributable Package x86 & x64).
— В сборку интегрирован пакет DirectX 9.0c.
— В сборке включен фикс противодействия уязвимостям Meltdown и Spectre. Если необходимо, то можно отключить защиту от Meltdown и Spectre просто запустив из сборки на уже установленной системе reg-файл, который расположен по пути «JINN\WinSetup\OEM\$OEM$\$$\Setup\Scripts\Tweaks\Skipped\Отключение фикса Meltdown и Spectre KB4056892.reg»;
— в Word изменен шрифт (шаблон) по умолчанию. Теперь это — Times New Roman 14, межстрочный интервал 1, красная строка 1.25, выравнивание по ширине и все интервалы 0.
Утилита «Записать ISO на флешку":
1) Проверьте, что отключен антивирус и Защитник Windows, который может САМ включиться, если увидит, что сторонний антивирус вы отключили. Подробности под спойлером «Почему реагируют антивирусы?»
2) выберите устройство (USB-накопитель), на которое записывать сборку. Если ваше устройство не отображается в списке или высвечивается «Съемные устройства не найдены!», то попробуйте поставить галочку у пункта «Показать все диски».
3) Выберите или нет опцию «+ Office»,
Все остальные опции можно не менять;
4) нажмите кнопку «Записать»;
5) дождитесь появления сообщения: «Запись компонентов и их проверка успешно завершены!» и нажмите «ОК».
Мультизагрузочный USB-накопитель создан!
Если же появилось сообщение с ошибкой: «Проверка целостности файлов завершена! Обнаружены ошибки — подробности в логе.», то убедитесь еще раз, что пункт 1 выполнен, попробуйте сменить флешку и сверьте контрольные суммы с теми, которые указаны в файле «Контрольные суммы.txt» и в описании темы.
Если при запуске утилиты «Записать ISO на флешку.exe» появляется сообщение, что не удаётся найти файл «JINN\Записать на флешку.exe», то попробуйте перезагрузить компьютер и повторить запуск «Записать ISO на флешку.exe». Или смонтировать ISO-образ и вручную запустить файл «JINN\Записать на флешку.exe»
Если проблемы с запуском утилиты «Записать на флешку»:
Если утилита «Записать на флешку»:
1) не запускается
2) появляется ошибка определения дисков
3) появляется ошибка «Exception ETaskbarException in module Could not register tab -2147467259»
4) недоступна галочка «Показать все диски»
То проделайте следующие действия:
1) Проверьте, что все антивирусы, антималвари, чистильщики и оптимизаторы отключены (в том числе «Kerish Doctor» и аналогичные программы и именно ОТКЛЮЧЕНЫ совсем, т. е. выгружены из памяти, а не просто приостановлена их защита на 5 минут), а также отключен «Защитник Windows», который может САМ включиться, если увидит, что сторонний антивирус вы отключили. А также убедитесь, что отключен SmartScreen
2) Кликните правой кнопкой мыши по файлу «Записать на флешку.exe» и по файлу «JINN\data\tools\rmpart.exe» и если там во вкладке «Общие» у какой-нибудь из указанных утилит внизу есть чекбокс «Разблокировать», то поставить туда птичку и нажать «ОК», подтвердив внесенные изменения
3) Попробуйте переименовать файлы «Записать на флешку.exe», «JINN\data\tools\rmpart.exe» и «%temp%\JINN\hddinfo.ini» (или он же «C:\Users\ВАШЕ_ИМЯ_ПОЛЬЗОВАТЕЛЯ\AppData\Local\Temp\JINN\hddinfo.ini»). Т.е. убедиться, что какая-нибудь программа не блокирует к ним доступ и не использует эти файлы. Если какая-то программа использует эти файлы или один из них и не даёт переименовать, то отключите эту программу или перенастройте ее, чтобы она так не делала. После переименования этих файлов, не забудьте вернуть им их оригинальные имена.
4) Убедитесь, что MD5 файла JINN\data\tools\rmpart.exe равно AA2572E7B0B3F6FF62CA7CD2A52E44C5
5) Попробуйте открыть файл JINN\data\tools\rmpart.exe — должно появиться черное окно с надписями и само секунд через 5 закрыться
6) Пересчитайте хэш раздачи или/и полностью удалите раздачу и скачайте заново.
Вручную скопировав файлы из ISO-образа:
1) Проверьте, что все антивирусы, антималвари, чистильщики и оптимизаторы отключены (в том числе «Kerish Doctor» и аналогичные программы), а также отключен «Защитник Windows», который может САМ включиться, если увидит, что сторонний антивирус вы отключили. Если же антивирус успеет заблокировать какой-то файл, то даже после отключения защиты антивируса, он может НЕ перестать блокировать этот файл, а перестанет блокировать только новые файлы. В этом случае необходимо не только отключить защиту антивируса, но и разблокировать файл в настройках антивируса.
Подробности под спойлером «Почему реагируют антивирусы?»
2) сверьте контрольные суммы ISO-образа с теми, которые указаны в шапке темы под спойлером «Контрольные суммы»;
3) по желанию: отформатируйте вашу флешку. Для поддержки EFI загрузки, настоятельно рекомендуется форматировать в FAT32;
4) вручную скопируйте папки «EFI» и «JINN» из смонтированного ISO-образа на флешку (папка «boot» и файл «bootmgr» для флешки не нужны);
5) запустите с флешки файл «JINN\Сменить загрузчик флешки.exe». Внимание! Запускайте утилиту «Сменить загрузчик флешки» только с USB-накопителя (флешки или переносного жесткого диска), а с основного жесткого диска с Вашей рабочей Windows запускать не следует!
6) нажмите кнопку «Установка», затем немного подождав, нажмите «ОК».
Мультизагрузочный USB-накопитель создан!
С помощью Rufus:
1) Проверьте, что все антивирусы, антималвари, чистильщики и оптимизаторы отключены (в том числе «Kerish Doctor» и аналогичные программы), а также отключен «Защитник Windows», который может САМ включиться, если увидит, что сторонний антивирус вы отключили. Если же антивирус успеет заблокировать какой-то файл, то даже после отключения защиты антивируса, он может НЕ перестать блокировать этот файл, а перестанет блокировать только новые файлы. В этом случае необходимо не только отключить защиту антивируса, но и разблокировать файл в настройках антивируса.
Подробности под спойлером «Почему реагируют антивирусы?»
2) сверьте контрольные суммы ISO-образа с теми, которые указаны в шапке темы под спойлером «Контрольные суммы»;
Далее:
1-й вариант. Если вы планируете устанавливать Windows на MBR-диск в BIOS (или UEFI-CSM) режиме, то выберите соответствующие опции в Rufus и запишите ISO-образ на флешку, затем откройте в корне флешки файл «syslinux.cfg» и замените в нём в двух строках маленькие буквы «jinn» на заглавные «JINN».
2-й вариант. Если вы планируете устанавливать Windows на GPT-диск в UEFI (non-CSM) режиме, то выберите соответствующие опции в Rufus и запишите ISO-образ на флешку.
3-ий вариант. Если ваш компьютер поддерживает загрузку в обоих режимах или хотите сделать универсальную флешку, под разные способы загрузки и установки Windows как на MBR-диск в BIOS (или UEFI-CSM), так и на GPT-диск в UEFI (non-CSM) режиме, то в Rufus необходимо:
1) Выбрать флешку в списке «Устройство»;
2) Нажать кнопку «Выбрать» и указать записываемый ISO-образ;
3) Выбрать схему раздела «GPT»;
4) Выбрать целевую систему «UEFI (non-CSM)»;
5) Нажать сочетание клавиш ALT-E;
6) При этом «Схема раздела» сама сменится на «MBR», а «Целевая система» на «BIOS или UEFI». Если этого не произошло автоматически, то выберите эти значения вручную;
7) «Файловая система» при этом может быть выбрана любая: «FAT32», «Large FAT32» или «NTFS»;
8) Остальные параметры можно оставить по умолчанию;
9) Нажать кнопку «Старт»;
10) После окончания записи на флешку, откройте в корне флешки файл «syslinux.cfg» и замените в нём в двух строках маленькие буквы «jinn» на заглавные «JINN», иначе с флешки нельзя будет загрузиться в режиме BIOS (или UEFI-CSM).
Этот способ является самым менее рекомендуемым, на мой взгляд, потому что:
1) нет возможности проверки файлов по контрольным суммам после записи
2) нет режима записи на флешку в USB-HDD+ формате
3) нет возможности записи на флешку текстового grub4dos-меню без графики
Поэтому рекомендуется записывать утилитой «Записать на флешку» с выбранной в ней галочкой проверки файлов после записи.
С помощью Ventoy:
Ventoy — запись на флешку не только под Windows, но и из-под Linux. Позволяет закинуть на флешку несколько разных ISO-образов и грузить их все с одной флешки. Но не поддерживает UEFI c Secure Boot. При загрузке в UEFI отключайте в настройках BIOS опцию Secure Boot. Способ хорош тем, что у антивируса нет возможности добраться до файлов в ISO-образе и что-то удалить/заблокировать.
В некоторых случаях необходимо будет дополнительно дефрагментировать ISO-образ на флешке, например, утилитой WinContig, которую можно скачать в интернете.
А также не забудьте сверить контрольные суммы ISO-образа с теми, которые указаны в шапке темы под спойлером «Контрольные суммы».
С помощью UltraISO:
1) Проверьте, что все антивирусы, антималвари, чистильщики и оптимизаторы отключены (в том числе «Kerish Doctor» и аналогичные программы), а также отключен «Защитник Windows», который может САМ включиться, если увидит, что сторонний антивирус вы отключили. Если же антивирус успеет заблокировать какой-то файл, то даже после отключения защиты антивируса, он может НЕ перестать блокировать этот файл, а перестанет блокировать только новые файлы. В этом случае необходимо не только отключить защиту антивируса, но и разблокировать файл в настройках антивируса.
Подробности под спойлером «Почему реагируют антивирусы?»
2) Сверьте контрольные суммы ISO-образа с теми, которые указаны в шапке темы под спойлером «Контрольные суммы»;
3) Запустите UltraISO. UltraISO можно запустить из ISO-образа по пути «JINN\data\Tools\UltraISO\UltraISO.exe»;
4) Файл — Открыть — выбрать записываемый ISO-образ;
5) Самозагрузка — Записать образ жесткого диска;
6) Выбрать флешку для записи в выпадающем списке «Disk Drive»;
7) Нажать кнопку «Записать».
Если не удается загрузиться с USB-накопителя:
Если не удается загрузиться с Вашего USB-накопителя в Legacy\CSM-режимах, то:
1) Запишите флешку с помощью утилиты «Записать на флешку» с выставленной галочкой «USB-HDD+», а также с галочкой «Grub4Dos-меню без графики»
2) попробуйте еще раз загрузиться с USB-накопителя
3) если загрузка с USB-накопителя опять не удалась, то запустите с только что созданного USB-накопителя «JINN\Сменить загрузчик флешки». Внимание! Запускайте утилиту «Сменить загрузчик флешки» только с USB-накопителя (флешки или переносного жесткого диска), а с основного жесткого диска с Вашей рабочей Windows запускать не следует!
4) установите точку у «Xorboot»
5) нажмите кнопку «Установка»
6) дождитесь сообщения об успешной установке загрузчика и нажмите «ОК»
7) попробуйте еще раз загрузиться с USB-накопителя
8) если загрузка с USB-накопителя опять не удалась, то повторите все действия, начиная с 3 пункта, только теперь в четвертом пункте вместо «Xorboot» выберите любой другой загрузчик.
Во время установки Windows доступна галочка «Активация Windows».
Независимо от состояния галочки «Активация Windows» — если будет найден лицензионный ключ Windows 8, 10 или 11 «вшитый в BIOS» и он подойдет к устанавливаемой редакции Windows, то он и будет использован для активации. Для полной активации, необходимо подключиться к интернету. «Вшитый» в BIOS ключ от Windows 8, возможно автоматически НЕ перенесется в Windows 11 — в этом случае необходимо вручную посмотреть ключ, например, в программе «ProduKey», или сразу после установки в файле «C:\Windows\Setup\Scripts\Activation\MSDM Key\BIOSKEY.txt». Затем этот ключ можно ввести вручную в «Параметры\Обновления и безопасность\Активация».
При установленной галочке «Активация Windows» и если не найден ключ «вшитый в BIOS» или он не подошел к устанавливаемой редакции, то будут задействованы альтернативные методы активации. В случае успешной активации, Windows и Office будут активированы с помощью «Microsoft Activation Scripts (MAS)» от «massgrave». Windows активируется методом KMS38, а Office методом Ohook.
Что делать, если автоматическая активация Windows 11 не сработала или слетела? И в БИОС не «вшит» лицензионный ключ?
1 вариант. Можно активировать Windows вручную, запустив с флешки или из смонтированного ISO-образа файл «JINN\WinSetup\OEM\10_$OEM$\$$\Setup\Scripts\Activation\Microsoft-Activation-Scripts-(MAS)\Separate-Files-Version\Activators\KMS38_Activation_auto.cmd».
2 вариант. Можно активировать Windows вручную, нажав кнопку «Активировать Windows 10», запустив с флешки или из смонтированного ISO-образа файл «JINN\WinSetup\OEM\10_$OEM$\$$\Setup\Scripts\Activation\W10DigitalActivation.exe».
3 вариант. Можно активировать Windows вручную, скопировав на жесткий диск файл из смонтированного ISO-образа «JINN\WinSetup\OEM\$OEM$\$$\Setup\Scripts\Activation\AAct\AAct_x64.exe» и запустив его (запускать напрямую из ISO-образа не следует!). Затем нажав кнопку «Активировать Windows» подождать, после завершения активации нажать в левом нижнем углу значек шестеренки, поставить галочку у «Создать задачу для активации Windows» и нажать «Применить». Если Вы будете устанавливать какой-то свой антивирус, то обязательно внести в исключения папку «C:\Windows\AAct_Tools».
Если при использовании AAct, по какой-то причине выскакивают ошибки в процессе активации, то нажмите в левом нижнем углу значек шестеренки и выберите другой метод активации, например «Hook» и повторите активацию.
Что делать, если автоматическая активация Office не сработала или слетела?
1 вариант. Можно активировать Office вручную, запустив с флешки или из смонтированного ISO-образа файл «JINN\WinSetup\OEM\10_$OEM$\$$\Setup\Scripts\Activation\Microsoft-Activation-Scripts-(MAS)\Separate-Files-Version\Activators\Ohook_Activation_AIO_auto.cmd».
2 вариант. Можно активировать Office вручную, скопировав на жесткий диск файл из смонтированного ISO-образа «JINN\WinSetup\OEM\$OEM$\$$\Setup\Scripts\Activation\AAct\AAct_x64.exe» и запустив его (запускать напрямую из ISO-образа не следует!). Затем нажать в левом нижнем углу значек шестеренки и в разделе «Office ключи», нажать кнопку «Установить GVLK ключ» и подождать.
Затем в левой части программы нажать кнопку «Активировать Office» и подождать. После завершения активации нажать в левом нижнем углу значек шестеренки, поставить галочку у «Создать задачу для активации Office» и нажать «Применить». Если Вы будете устанавливать какой-то свой антивирус, то обязательно внести в исключения папку «C:\Windows\AAct_Tools».
Если при использовании AAct, по какой-то причине выскакивают ошибки в процессе активации, то нажмите в левом нижнем углу значек шестеренки и выберите другой метод активации, например «Hook» и повторите активацию.
Антивирусы примитивны в части эвристики, хотя мнят себя венцом разумности. Многие программы в сборке используют прямой доступ к ресурсам ОС, упакованы upx-ом или/и написаны на AutoIt, поэтому многие антивирусы считают это подозрительным и записывают программу в «потенциально (Gen) опасную».
Так что это ваш выбор — доверять сборке или своему антивирусу.
Если вам не нужен Microsoft Office и вы хотите уменьшить размер ISO-образа, то можно:
1-й способ:
1) запустить из смонтированного ISO-образа файл «JINN\Записать на флешку.exe»;
2) оставить выбранным пункт «Windows 11» и НЕ выбирать пункт «+ Office»;
3) выбрать галочку «Создать ISO-образ»;
4) нажать кнопку «Создать ISO-образ» и выбрать путь для сохранения нового ISO-образа, который не будет содержать в себе «Microsoft Office».
2-й способ:
с помощью UltraISO удалить следующие файлы Microsоft Office:
«JINN\WinSetup\office.esd»
«JINN\WinSetup\office11a.esd»
UltraISO можно взять прямо из ISO-образа по пути «JINN\data\Tools\UltraISO».
Системные требования:
• 64-разрядный (x64) двухъядерный процессор с тактовой частотой 1 гигагерц (ГГц) или выше;
• 4 ГБ оперативной памяти (ОЗУ);
• 64 ГБ пространства на жестком диске (установленная система занимает от 7,33ГБ до 23,3ГБ);
• графическое устройство DirectX 12 с драйвером WDDM версии 2.0 или выше
• проверка ОЗУ, TPM 2.0, UEFI и Secure Boot (искусственное ограничение установки на старые ПК) отключена
Изменения в Windows 11 c MSOFFICE от 24.10.2024:
— заменена Windows 11 23H2 на 24H2 и добавлены обновления по 10.2024 (26100.2033);
— добавлена редакция Windows 11 LTSC;
— активаторы «W10 Digital Activation» и «AAct» заменены на massgrave-активатор v2.7;
— обновлен Microsoft Office до версии 2024 v2409 (16.0.18025.20140);
— UWP-приложения с обновлениями по 10.2024;
— обновлен StartBack (StartIsBack/StartAllBack) AIO до версии 1.0.112;
— обновлены библиотеки Microsoft Visual C++ Redistributable Package;
— обновлены WinPE (boot*.wim-файлы) для установки Windows;
— обновлён Windows Terminal до версии 1.21.2701;
— обновлен Microsoft Edge до версии 129.0.2792.79.
Контрольные суммы:
CRC32: D5EBD5CB
MD5: B199CAF5D766B80FA211940C87BB1338
SHA-1: DDC58C15CCBC49D986854A04DF39773D29325EC0
Информация о программе:
Год выпуска: 25.10.2024
Платформа: (x64)
Язык интерфейса: Русский / English
Лекарство: Activator
Размер файла: 6.43 GB
Скачать Windows 11 24H2 + LTSC x64 28in1 +/- Office 2024 by Eagle123 10.2024 (RUS/ENG)
21-10-2024, 15:29 - Windows 11 Pro 24H2 x64 26120.2130 by OneSmiLe (2024/RUS)
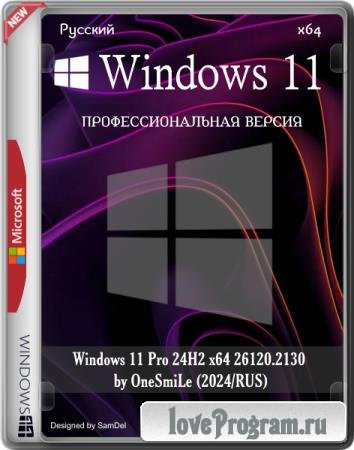
Windows 11 24H2 Pro by OneSmiLe — сборка с обновлениями и патчами безопасности по Октябрь 2024 года. Отключена телеметрия, удалены все стандартные приложения и защитник Windows. Автоматическая установка с выбором раздела и имени пользователя, после развертывания получаете активированную операционную систему Windows 26120.2130.
Твики:
• Выключено восстановление системы (Удалён WinRe.wim)
• Отключено WSearch, SysMain и ReadyBoot
• Удалены мусорные пункты из контекстного меню
• Отключена телеметрии и синхронизация
• Отключено размытие на экране блокировки
• Отключен Контроль учётных записей
• Отключено зарезервированное хранилище
• Нормальное контекстное меню как раньше.
• Добавлен пункт в контекстное меню при удержании SHIFT «Установить» для .cab пакетов
• Добавлен пункт в контекстное меню при удержании SHIFT «Извлечь всё» для .msi файлов
• Отключена автоматическая перезагрузка при BSOD.
• Отключена фикса Meltdown и Spectre
• Шрифт Segoe UI заменён на Segoe UI SEMIBOLD. (Возврат шрифта)
• Включён windows photoviewer по умолчанию для просмотра фотографий.
• Отключена история открытых файлов и папок.
• В контекстном меню файлов и папок добавлена команда — [копировать в папку/переместить в папку]
• В контекстном меню [этот компьютер] добавлены пункты — [Администрирование/Диспетчер устройств/Редактор реестра/Настройка системы (MSCONFIG)]
• Выключен GameDVR.
Удалено:
• Удалены все модерн приложения
• Microsoft Edge
• Windows Defender
• DataCenter
• StepsRecorder
• TextPrediction
• Math Recognizer
• ContentDeliveryManager
• QuickAssist
• Cortana
• OneDrive
• Программа архивации данных
Установлено:
• 7-Zip
• Yandex браузер
При включенном интернете в PowerShell от имени администратора вводим команду
Код: выделить все
wsreset -i
и магазин скачивается и устанавливается сам.
(Установка Xbox после установки магазина)
Xbox Identity Provider — www.microsoft.com/ru-ru/p/xbox-identity-provider/9wzdncrd1hkw? activetab=pivot: overviewtab
Xbox Game Bar — www.microsoft.com/ru-ru/p/xbox-game-bar/9nzkpstsnw4p? activetab=pivot: overviewtab
Xbox — www.microsoft.com/ru-ru/p/xbox-%D0%B1%D0%B5%D1%82%D0%B0-%D0%B2%D0%B5%D1%80%D1%81%D0%B8%D1%8F/9mv0b5hzvk9z? activetab=pivot: overviewtab
Системные требования:
— Процессор: не менее двух ядер с тактовой частотой не менее 1 гигагерца (ГГц) или SoC
— ОЗУ: 4 гигабайта (ГБ)
— Место на диске: 20 ГБ или больше
— Видеоадаптер: DirectX 12 или более поздней версии с драйвером WDDM 2.0
— Экран: (720p) с диагональю более 9 дюймов, 8 бит на цветовой канал
— SecureBoot и TPM 2.0 не требуется
Контрольные суммы:
CRC32: D5EA8FBD
MD5: 69947EA9379AD46DC3DF9508C06362ED
SHA-1: 48186DEC03240E49376D1D32052EDEDCA53FF9A4
Процедура лечения:
— АвтоАктивация W10DigitalActivation
Информация о программе:
Год выпуска: 21.10.2024
Платформа: (x64)
Язык интерфейса: Русский
Лекарство: АвтоАктивация
Размер файла: 2.59 GB
Скачать Windows 11 Pro 24H2 x64 26120.2130 by OneSmiLe (2024/RUS)
Всё для ФОТОШОПА
Кисти, шаблоны, рамки, стили, градиены, фоны, плагины, исходники и многое другое.
→ всё на сайте для Фотошопа
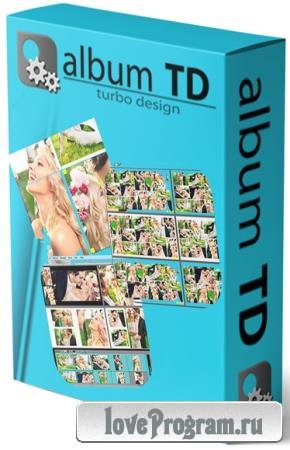
Album TD — от создателей Album DS, программы для дизайна альбомов Photoshop, был разработан новый инструмент: Album Turbo Design. Все возможности перетаскивания в сервисе дизайна альбомов, наш новый движок дизайна мгновенно создаст макет как для панорамных листов, так и для двухстраничных страниц. Привлекательный и современный дизайн, который вы можете изменить в соответствии со своим стилем. С Album Turbo Design вы можете создать свадебный альбом, причастие, крещение, пожилые и т. Д .; любая тема альбома с потрясающими макетами в считанные секунды.
Album TD — идеальное решение для дизайна альбомов любого стиля, журналов, рекламных буклетов и даже бумажных альбомов. Он совместим с любым альбомом от любого производителя, а также отлично подходит для любых других потребностей в фотографическом дизайне.
Особенности Album TD:
• Перетащите и отпустите, чтобы мгновенно создать дизайн.
• Режим сетки для дизайна все различие одновременно.
• Обмен и добавлять изображения между распространением легко.
• Порядок распространения простым перетаскиванием.
• Точное расстояние между изображениями.
• Вставить фото между других.
• Поля вокруг изображения.
• В том числе фонов, клипартов и масок. Вы даже можете добавить свои собственные библиотеки.
• Использовать изображение в качестве фона.
• Редактор изображений интегрированная установить уровень контрастности и яркости, света и тени, цвета и насыщенность, резкость.
• Поворот изображения и клипарт.
• Сохранить ваши собственные конструкции в качестве макета.
• Комбинации почти бесконечны макета, отступы и пробелы.
• Предварительный просмотр реального макета, полную изображений, фонов и клипарт.
• Отдельные цвета фона для левой и правой.
• Установить фон, прозрачность, цвет и насыщенность.
• Установите непрозрачность и цвет клипарт.
• Экспорт в Adobe Photoshop, в документе полностью слоистых с изображениями не урезаются в смарт-объекты.
• Управление полн-цвета, экспорт в sRGB и Adobe RGB режимы.
• Бесплатный дизайн, изменить размер и положение любого слоя.
• Соотношение сторон 3:2 и дизайн-макет бесплатно.
• И многие другие функции.
Информация о программе:
Год выпуска: 2024
Платформа: Windows® 11/10/8.1/8/7 (64-bit only)
Язык интерфейса: Английский / English
Лекарство: crack & key
Размер файла: 290.69 MB
Скачать Album TD 4.7.1.0
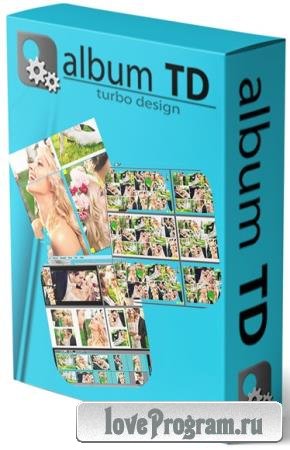
Album TD — от создателей Album DS, программы для дизайна альбомов Photoshop, был разработан новый инструмент: Album Turbo Design. Все возможности перетаскивания в сервисе дизайна альбомов, наш новый движок дизайна мгновенно создаст макет как для панорамных листов, так и для двухстраничных страниц. Привлекательный и современный дизайн, который вы можете изменить в соответствии со своим стилем. С Album Turbo Design вы можете создать свадебный альбом, причастие, крещение, пожилые и т. Д .; любая тема альбома с потрясающими макетами в считанные секунды.
Album TD — идеальное решение для дизайна альбомов любого стиля, журналов, рекламных буклетов и даже бумажных альбомов. Он совместим с любым альбомом от любого производителя, а также отлично подходит для любых других потребностей в фотографическом дизайне.
Особенности Album TD:
• Перетащите и отпустите, чтобы мгновенно создать дизайн.
• Режим сетки для дизайна все различие одновременно.
• Обмен и добавлять изображения между распространением легко.
• Порядок распространения простым перетаскиванием.
• Точное расстояние между изображениями.
• Вставить фото между других.
• Поля вокруг изображения.
• В том числе фонов, клипартов и масок. Вы даже можете добавить свои собственные библиотеки.
• Использовать изображение в качестве фона.
• Редактор изображений интегрированная установить уровень контрастности и яркости, света и тени, цвета и насыщенность, резкость.
• Поворот изображения и клипарт.
• Сохранить ваши собственные конструкции в качестве макета.
• Комбинации почти бесконечны макета, отступы и пробелы.
• Предварительный просмотр реального макета, полную изображений, фонов и клипарт.
• Отдельные цвета фона для левой и правой.
• Установить фон, прозрачность, цвет и насыщенность.
• Установите непрозрачность и цвет клипарт.
• Экспорт в Adobe Photoshop, в документе полностью слоистых с изображениями не урезаются в смарт-объекты.
• Управление полн-цвета, экспорт в sRGB и Adobe RGB режимы.
• Бесплатный дизайн, изменить размер и положение любого слоя.
• Соотношение сторон 3:2 и дизайн-макет бесплатно.
• И многие другие функции.
Информация о программе:
Год выпуска: 2024
Платформа: Windows® 11/10/8.1/8/7 (64-bit only)
Язык интерфейса: Английский / English
Лекарство: crack & key
Размер файла: 290.69 MB
Скачать Album TD 4.7.0.0
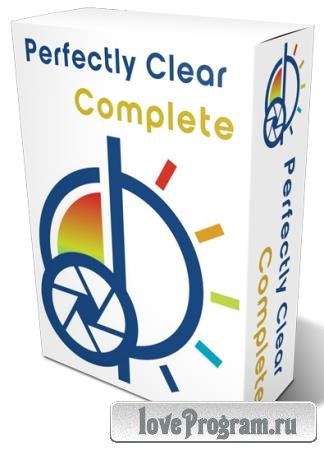
Athentech Perfectly Clear Complete - плагин для Photoshop и Lightroom, позволяющий откорректировать фотографии до совершенного вида в автоматическом режиме, а также исправлять их в ручном режиме. Традиционные методы исправления изображений не всегда приводят к желаемому результату. Данный продукт заслуживает вашего внимания, чтобы доверить ему автокоррекцию своих фото с бесценными воспоминаниями. Perfectly Clear даст вам возможность мгновенно довести фотографию до совершенства. Просто запустите плагин и выбранные фотографии будут автоматически исправлены.
Интересное
На Рабочий стол
Скины, курсоры, скринсейверы, темы и др.
→ всё на сайте для Рабочего стола
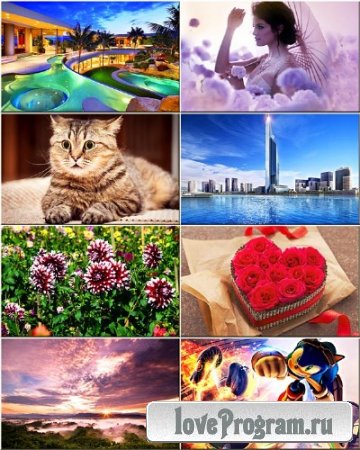
Качественный сборник эффектных, запоминающихся, красивых и привлекательных широкоформатных обоев для украшения рабочего стола различной тематики
400 шт. | 2560x1600 | JPG | 511.1 Mb
400 шт. | 2560x1600 | JPG | 511.1 Mb
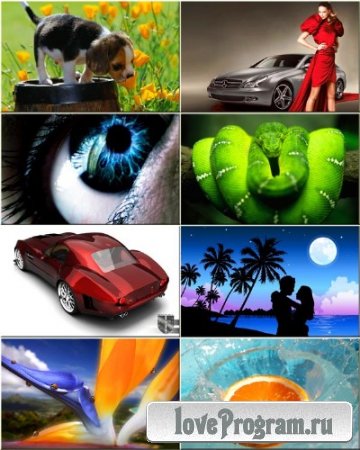
Прекрасная подборка эстетичных, незаурядных, экспрессивных и забавных широкоформатных обоев для украшения рабочего стола вашего компьютера различной тематики
1000 шт. | 1980x1200 | JPG | 250.5 Mb
1000 шт. | 1980x1200 | JPG | 250.5 Mb
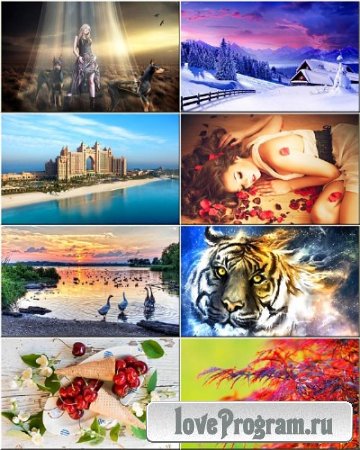
Потрясающая подборка живописных, запоминающихся, эффектных и замечательных обоев для рабочего стола вашего компьютера на разные темы
400 шт. | 2560x1600 | JPG | 512.9 Mb
400 шт. | 2560x1600 | JPG | 512.9 Mb
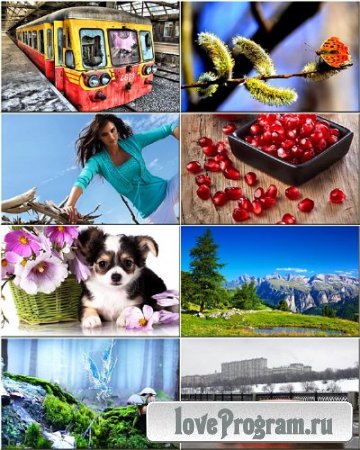
Хорошая подборка красочных, изумительных, колоритных и замечательных обоев для рабочего стола вашего компьютера на разные темы
400 шт. | 2560x1600 | JPG | 511.7 Mb
400 шт. | 2560x1600 | JPG | 511.7 Mb






































![Windows 11 Pro 24H2 x64 26100.2605 [Lightweight] by SanLex (RUS/ENG) Windows 11 Pro 24H2 x64 26100.2605 [Lightweight] by SanLex (RUS/ENG)](https://t101.pixhost.to/thumbs/153/547656331_tvjtxafoprl.jpg)
![Windows 11 Pro 24H2 x64 26100.2605 [Lightweight] by SanLex (RUS/ENG) Windows 11 Pro 24H2 x64 26100.2605 [Lightweight] by SanLex (RUS/ENG)](https://t101.pixhost.to/thumbs/153/547656349_dkluyhhestxfdx.jpg)
![Windows 11 Pro 24H2 x64 26100.2605 [Lightweight] by SanLex (RUS/ENG) Windows 11 Pro 24H2 x64 26100.2605 [Lightweight] by SanLex (RUS/ENG)](https://t101.pixhost.to/thumbs/153/547656355_ebftornaea.jpg)



































![Windows 11 Pro 24H2 x64 26100.2033 [Lightweight] by SanLex (RUS/ENG) Windows 11 Pro 24H2 x64 26100.2033 [Lightweight] by SanLex (RUS/ENG)](https://t0.pixhost.to/thumbs/807/529930170_fbojtxufws.jpg)
![Windows 11 Pro 24H2 x64 26100.2033 [Lightweight] by SanLex (RUS/ENG) Windows 11 Pro 24H2 x64 26100.2033 [Lightweight] by SanLex (RUS/ENG)](https://t0.pixhost.to/thumbs/807/529930173_phdimhrslgsrgu.jpg)
![Windows 11 Pro 24H2 x64 26100.2033 [Lightweight] by SanLex (RUS/ENG) Windows 11 Pro 24H2 x64 26100.2033 [Lightweight] by SanLex (RUS/ENG)](https://t0.pixhost.to/thumbs/807/529930174_nqcosrkvskj.jpg)



















