Главное Р В Р’В Р РЋР’ВВВВВВВВеню
- Р В РІР‚ВВВВВВВВВезопасность
- РђРЅС‚РСвЂВВВВВВВВРІРСвЂВВВВВВВВСЂСѓСЃС‹
- ПаролРСвЂВВВВВВВВ
- РџСЂРѕРіСЂР°РСВВВВВВВВВР В Р’В Р РЋР’ВВВВВВВВР РЋРІР‚в„– Р В Р’В Р СћРІР‚ВВВВВВВВля взлоРСВВВВВВВВВР В Р’В°
- Фаерволы
- ЗапРСвЂВВВВВВВВРЎРѓРЎРЉ Р В Р’В Р СћРІР‚ВВВВВВВВР В Р’В Р РЋРІР‚ВВВВВВВВСЃРєРѕРРвЂВВВВВВВВ
- Р В Р’ВВВВВВВВВнтернет
- ICQ Р С†Skype
- Р В РІР‚ВВВВВВВВВраузеры
- МенеРТвЂВВВВВВВВжеры закачек
- РџСЂРѕРіСЂР°РСВВВВВВВВВР В Р’В Р РЋР’ВВВВВВВВР РЋРІР‚в„– Р В Р’В Р СћРІР‚ВВВВВВВВля почты
- МультРСвЂВВВВВВВВР В Р’В Р РЋР’ВВВВВВВВРµРТвЂВВВВВВВВР В Р’В Р РЋРІР‚ВВВВВВВВР В Р’В°
- РљРѕРТвЂВВВВВВВВекРСвЂВВВВВВВВ
- Конвертеры
- РџСЂРѕРСвЂВВВВВВВВгрывателРСвЂВВВВВВВВ
- РџСЂРѕРіСЂР°РСВВВВВВВВВР В Р’В Р РЋР’ВВВВВВВВР РЋРІР‚в„– Р В Р’В Р СћРІР‚ВВВВВВВВля чтенРСвЂВВВВВВВВР РЋР РЏ
- Р РЋР СвЂВВВВВВВВстеРСВВВВВВВВВные РїСЂРѕРіСЂР°РСВВВВВВВВВР В Р’В Р РЋР’ВВВВВВВВР РЋРІР‚в„–
- РђСЂС…РСвЂВВВВВВВВваторы
- ВосстановленРСвЂВВВВВВВВР В Р’Вµ Р В Р’В Р СћРІР‚ВВВВВВВВанных
- Драйвера
- Р”РСвЂВВВВВВВВагностРСвЂВВВВВВВВРєР° РєРѕРСВВВВВВВВВпьютера
- Настройка РєРѕРСВВВВВВВВВпьютера
- ОперацРСвЂВВВВВВВВонные РЎРѓР СвЂВВВВВВВВстеРСВВВВВВВВВР РЋРІР‚в„–
- РџСЂРѕРіСЂР°РСВВВВВВВВВР В Р’В Р РЋР’ВВВВВВВВР РЋРІР‚в„–-оболочкРСвЂВВВВВВВВ
- Р РµРТвЂВВВВВВВВакторы
- РЈС‚РСвЂВВВВВВВВР»РСвЂВВВВВВВВты
- ГрафРСвЂВВВВВВВВРєР°
- КонвертРСвЂВВВВВВВВрованРСвЂВВВВВВВВР В Р’Вµ файлоРРвЂВВВВВВВВ
- Р В Р’ВВВВВВВВВРєРѕРЅРєРСвЂВВВВВВВВ
- РџСЂРѕСЃРСВВВВВВВВВотр фото
- ФотореРТвЂВВВВВВВВакторы
- Фото плагРСвЂВВВВВВВВРЅС‹
- Фотошоп
- PSD Р В Р’В Р РЋРІР‚ВВВВВВВВСЃС…РѕРТвЂВВВВВВВВР Р…Р СвЂВВВВВВВВРєРСвЂВВВВВВВВ
- ГраРТвЂВВВВВВВВР В Р’В Р РЋРІР‚ВВВВВВВВенты
- Р В РЎв„ўР В РЎвЂВВВВВВВВСЃС‚РСвЂВВВВВВВВ
- ПлагРСвЂВВВВВВВВРЅС‹ РцР¤РСвЂВВВВВВВВльтры
- Р Р°РСВВВВВВВВВРєРСвЂВВВВВВВВ
- Скрап-Наборы
- РЎС‚РСвЂВВВВВВВВР»РСвЂВВВВВВВВ
- Фоны
- Р¤РСвЂВВВВВВВВРіСѓСЂС‹
- Шаблоны
- РЁСЂРСвЂВВВВВВВВфты
- Р В Р’ВВВВВВВВВкшены
- Для Рабочего стола
- Загрузочные экраны
- РљСѓСЂСЃРѕСЂС‹
- РЎРєРСвЂВВВВВВВВРЅС‹
- РЎРєСЂРСвЂВВВВВВВВнсейверы
- РўРµРСВВВВВВВВВР РЋРІР‚в„–
- Музыкальные РїСЂРѕРіСЂР°РСВВВВВВВВВР В Р’В Р РЋР’ВВВВВВВВР РЋРІР‚в„–
- dj РїСЂРѕРіСЂР°РСВВВВВВВВВР В Р’В Р РЋР’ВВВВВВВВР РЋРІР‚в„–
- VST Р С†VSTi
- Р В РІР‚в„ўР В РЎвЂВВВВВВВВртуальные стуРТвЂВВВВВВВВР В Р’В Р РЋРІР‚ВВВВВВВВР В Р’В Р РЋРІР‚ВВВВВВВВ
- Музыкальные СЂРµРТвЂВВВВВВВВакторы
- Р РЋРЎРЊР СВВВВВВВВВплы Рцлупы
- РџСЂРѕРіСЂР°РСВВВВВВВВВР В Р’В Р РЋР’ВВВВВВВВР РЋРІР‚в„– Р В Р’В Р СћРІР‚ВВВВВВВВля Р В РЎв„ўР В РЎСџР В РЎв„ў
- GPS РљРђР РўР«
- ПеревоРТвЂВВВВВВВВС‡РСвЂВВВВВВВВРєРСвЂВВВВВВВВ
- Р В Р’ВВВВВВВВВлектронные словарРСвЂВВВВВВВВ
- ВебРСВВВВВВВВВастеру
- Полезные РїСЂРѕРіСЂР°РСВВВВВВВВВР В Р’В Р РЋР’ВВВВВВВВР РЋРІР‚в„–
Программы для записи дисков
О сайте
Сайт LoveProgram.ru посвящен обзору всевозможных компьютерных программ. В нашем веке нельзя представить человека, который не пользуется компьютером, для полноценной работы которого необходим определенный набор программ. Некоторые предпочитают покупать программы, некоторые используют "Freeware" - так называемые бесплатные программы, другие же ищут программное обеспечение на просторах интернета. На нашем ресурсе мы постарались собрать информацию о всевозможных бесплатных и условно-бесплатных программах для свободного использования. На сайте LoveProgram.ru не хранится каких-либо программ или ссылок на ФО.
СИСТЕМНЫЕ ПРОГРАММЫ » Операционные системы

Jinn'sLiveUSB — конструктор мультизагрузочной флешки для установки Windows, диагностики и устранения неполадок, состоящий из большого количества продуктов, объединённых оболочкой, с возможностью загрузки в BIOS и UEFI.
Скачать Jinn'sLiveUSB 11.2

Jinn'sLiveUSB — конструктор мультизагрузочной флешки для установки Windows, диагностики и устранения неполадок, состоящий из большого количества продуктов, объединённых оболочкой, с возможностью загрузки в BIOS и UEFI.
Запостил: vipdepbit (26-10-2023, 13:02) | Просмотров: 223
Вы просматриваете информацию о программе Jinn'sLiveUSB 11.2. На сайте LoveProgram.ru не хранится каких-либо программ или ссылок на ФО.
Всё для ФОТОШОПА
Кисти, шаблоны, рамки, стили, градиены, фоны, плагины, исходники и многое другое.
→ всё на сайте для Фотошопа
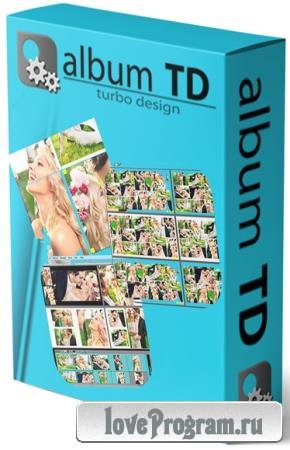
Album TD — от создателей Album DS, программы для дизайна альбомов Photoshop, был разработан новый инструмент: Album Turbo Design. Все возможности перетаскивания в сервисе дизайна альбомов, наш новый движок дизайна мгновенно создаст макет как для панорамных листов, так и для двухстраничных страниц. Привлекательный и современный дизайн, который вы можете изменить в соответствии со своим стилем. С Album Turbo Design вы можете создать свадебный альбом, причастие, крещение, пожилые и т. Д .; любая тема альбома с потрясающими макетами в считанные секунды.
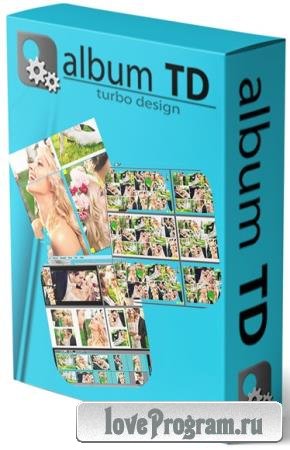
Album TD — от создателей Album DS, программы для дизайна альбомов Photoshop, был разработан новый инструмент: Album Turbo Design. Все возможности перетаскивания в сервисе дизайна альбомов, наш новый движок дизайна мгновенно создаст макет как для панорамных листов, так и для двухстраничных страниц. Привлекательный и современный дизайн, который вы можете изменить в соответствии со своим стилем. С Album Turbo Design вы можете создать свадебный альбом, причастие, крещение, пожилые и т. Д .; любая тема альбома с потрясающими макетами в считанные секунды.
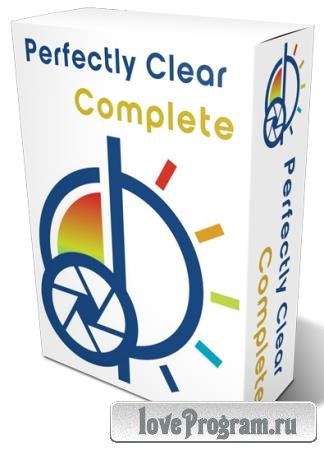
Athentech Perfectly Clear Complete - плагин для Photoshop и Lightroom, позволяющий откорректировать фотографии до совершенного вида в автоматическом режиме, а также исправлять их в ручном режиме. Традиционные методы исправления изображений не всегда приводят к желаемому результату. Данный продукт заслуживает вашего внимания, чтобы доверить ему автокоррекцию своих фото с бесценными воспоминаниями. Perfectly Clear даст вам возможность мгновенно довести фотографию до совершенства. Просто запустите плагин и выбранные фотографии будут автоматически исправлены.
Интересное
На Рабочий стол
Скины, курсоры, скринсейверы, темы и др.
→ всё на сайте для Рабочего стола
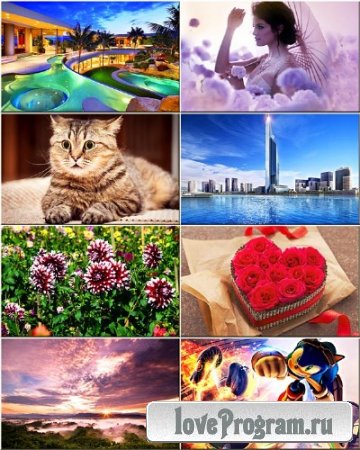
Качественный сборник эффектных, запоминающихся, красивых и привлекательных широкоформатных обоев для украшения рабочего стола различной тематики
400 шт. | 2560x1600 | JPG | 511.1 Mb
400 шт. | 2560x1600 | JPG | 511.1 Mb
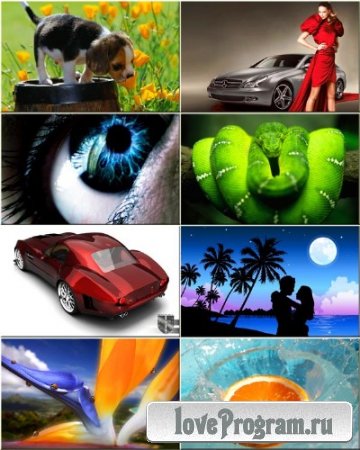
Прекрасная подборка эстетичных, незаурядных, экспрессивных и забавных широкоформатных обоев для украшения рабочего стола вашего компьютера различной тематики
1000 шт. | 1980x1200 | JPG | 250.5 Mb
1000 шт. | 1980x1200 | JPG | 250.5 Mb
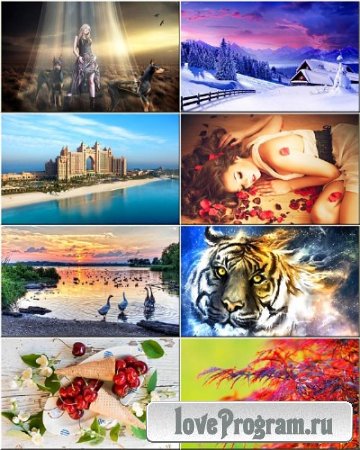
Потрясающая подборка живописных, запоминающихся, эффектных и замечательных обоев для рабочего стола вашего компьютера на разные темы
400 шт. | 2560x1600 | JPG | 512.9 Mb
400 шт. | 2560x1600 | JPG | 512.9 Mb
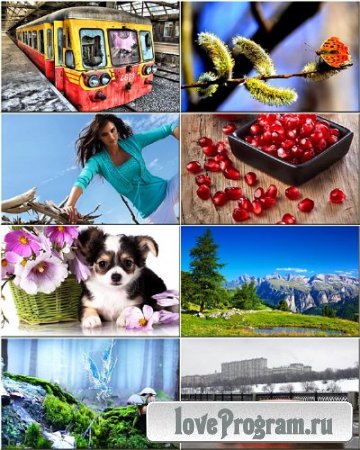
Хорошая подборка красочных, изумительных, колоритных и замечательных обоев для рабочего стола вашего компьютера на разные темы
400 шт. | 2560x1600 | JPG | 511.7 Mb
400 шт. | 2560x1600 | JPG | 511.7 Mb












